We all know how versatile the Zoom app has proven to be in the past years. Everyone wants to know how to stream and watch Netflix together online on Zoom. Streaming Netflix on Zoom isn’t as stressful as streaming Netflix on Discord yet we will go through the step-by-step process to stream Netflix on Zoom online.
Using this method you can watch Netflix online with your family and friends directly without being physically present in the same room.
Stream and Watch Netflix Together on Zoom (2023)
We will use the Screen share feature of Zoom to watch Netflix on Zoom with friends by playing Netflix on our screen and sharing it on the Zoom call.
To get started with streaming Netflix on Zoom, we will have to take care of some significant problems. The major problem here is the issue of DRM protection and a black screen showing to the audience. If you use Zoom, you must have tried to stream Netflix or other streaming services on Zoom ending up on a black screen.
Follow these steps to stream Netflix on Zoom and watch Netflix together online with your family and friends on the Zoom app.
Step 1. Download and Set-up the Zoom Client
Zoom is available as a Web version or App on Pc and Mac. So if you use the web version on your PC or Mac, you won’t be able to stream Netflix on Zoom. You have to download the PC or Mac app on your computer. To do this, head over to the Zoom website by clicking here and downloading the Zoom app for your operating system.
Once downloaded, Sign in With your Zoom credentials or you can even sign in via Google or Facebook if you like.
Step 2. Turn off Hardware Acceleration on Browser: Fixes Black Screen Issues to stream Netflix on Zoom.
The most common issue that most people face while streaming Netflix on Zoom is the black screen issue. When you stream any content on Zoom with Netflix as the source, you only see the black screen and nothing else on the receiving side.
Turn off hardware acceleration in your browser if you don’t want to see a black screen while watching Netflix on Zoom. In this guide, We’ve included instructions for disabling hardware acceleration on three common browsers, Google Chrome, Edge, and Firefox. You can use your preferred browser to complete the instructions. If you’re using a browser that isn’t listed above, go to its Settings and look for hardware acceleration, then turn it off.
Below are the ways you can disable hardware acceleration on the most common browsers:
Steps to Disable Hardware Acceleration on Google Chrome:
- Open Chrome and select ‘Settings‘ from the vertical three-dot menu in the upper right corner.

- In the left sidebar, go to the ‘System‘ tab, then to ‘Advanced‘ options, and turn off the toggle that says ‘Use hardware acceleration when available.’ And after disabling the toggle, restart Chrome.
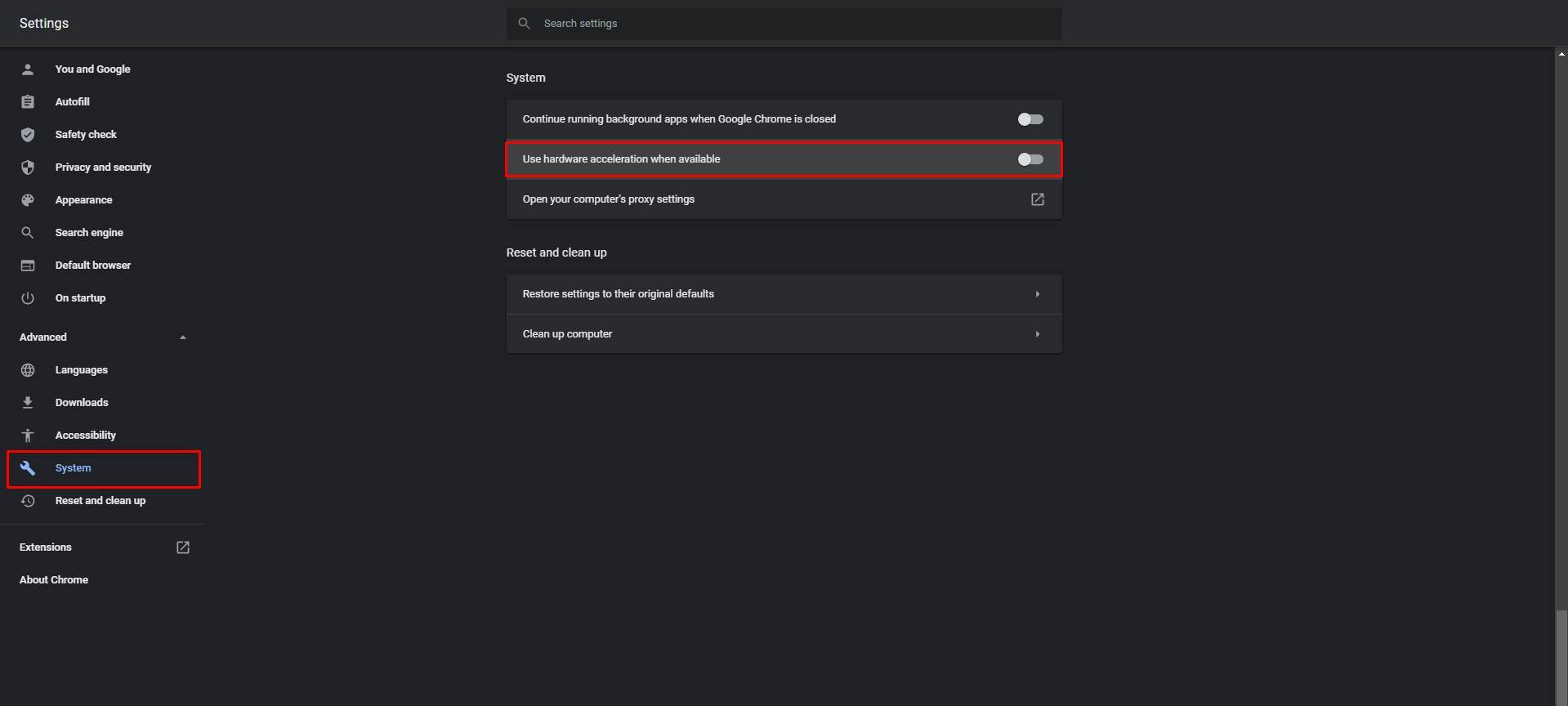
Steps to Disable Hardware Acceleration on Microsoft Edge:
- Open Microsoft Edge and go to ‘Settings’ by clicking on the horizontal three dots menu in the upper right corner.
- On the settings page, click on ‘System‘ and turn off the ‘Use hardware acceleration when available‘ toggle inside the system settings. After that, restart your Edge browser to watch Netflix on Zoom without getting a black screen.

Disable Hardware Acceleration on Mozilla Firefox:
- Firefox users have to select ‘Options‘ from the hamburger menu (Horizontal three lines), located near the upper right corner of the browser.
- Under the ‘General‘ tab, scroll down until you reach the ‘Performance‘ area. Here you’ll see a checkbox labeled ‘Use suggested performance settings.’ Uncheck it, and another checkbox for deactivating hardware acceleration will appear. Uncheck the item that says, ‘Use hardware acceleration when available.’
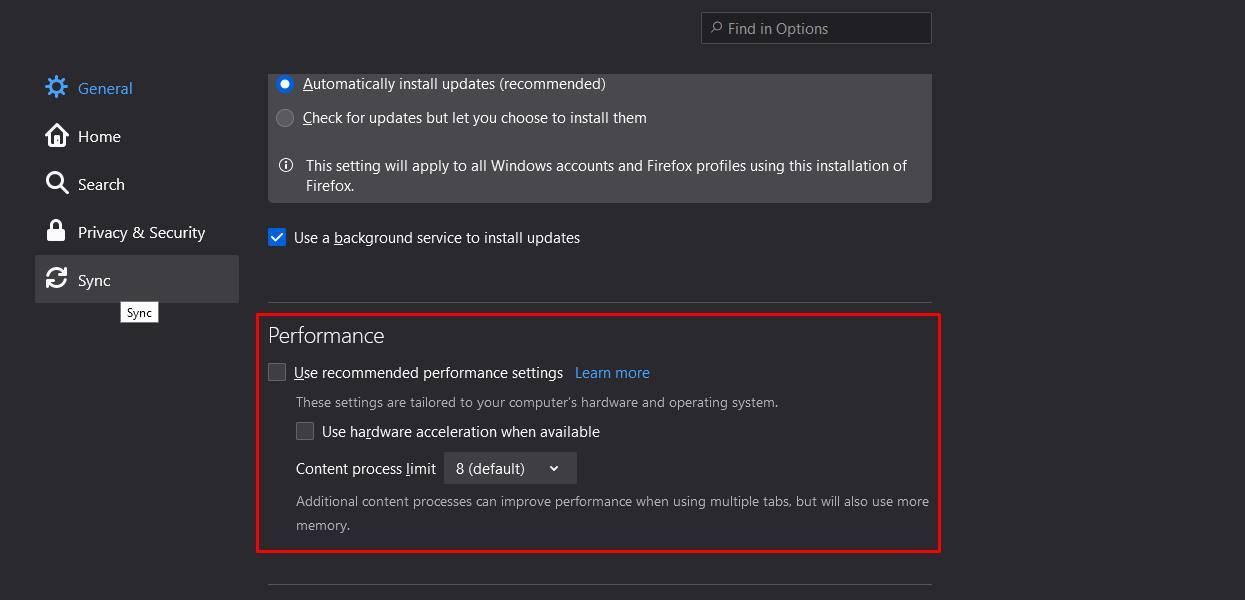
Step 3. Disable Hardware Acceleration inside Zoom App
Turning off Hardware Acceleration from the browser isn’t enough to stream and watch Netflix on Zoom. You may also face black screen issues if you don’t switch the hardware acceleration off from the zoom app as well. This happens due to a tech called DRM.
DRM or Digital Rights Management is a broad word that refers to the actions that copyright holders can take concerning digital files, data streams, and physical media. It employs several strategies to prevent works from being copied or transferred in prohibited or limited ways. DRM is used by Netflix to prevent users from sharing their accounts with others, which is prohibited per the platform’s account usage policy.
you have to also turn off the Hardware Acceleration inside the Zoom app as well. To do that, use the following steps :
- Select “Settings” from the top right side by clicking on the gear icon.
- Select “Advanced” from the “Video” menu.
- Toggle off the three hardware acceleration options accessible checkboxes.

- As a result, all participants will be able to view any Netflix movie or show using Zoom.
Step 4. Play Netflix on Browser and Set up Zoom for Streaming
You’re ready to stream Netflix for pals on Zoom now that you’ve deactivated hardware acceleration. To get started with setting up Zoom for streaming use the following steps:
- On the browser of your choice, launch Netflix and play your favorite movie or TV show. Once you do this, pause the movie or tv show and launch Zoom.
- Now just click on the “New Meeting” button.
- Once you start the meeting and all your friends.
- Now click on the “Share Screen” button.
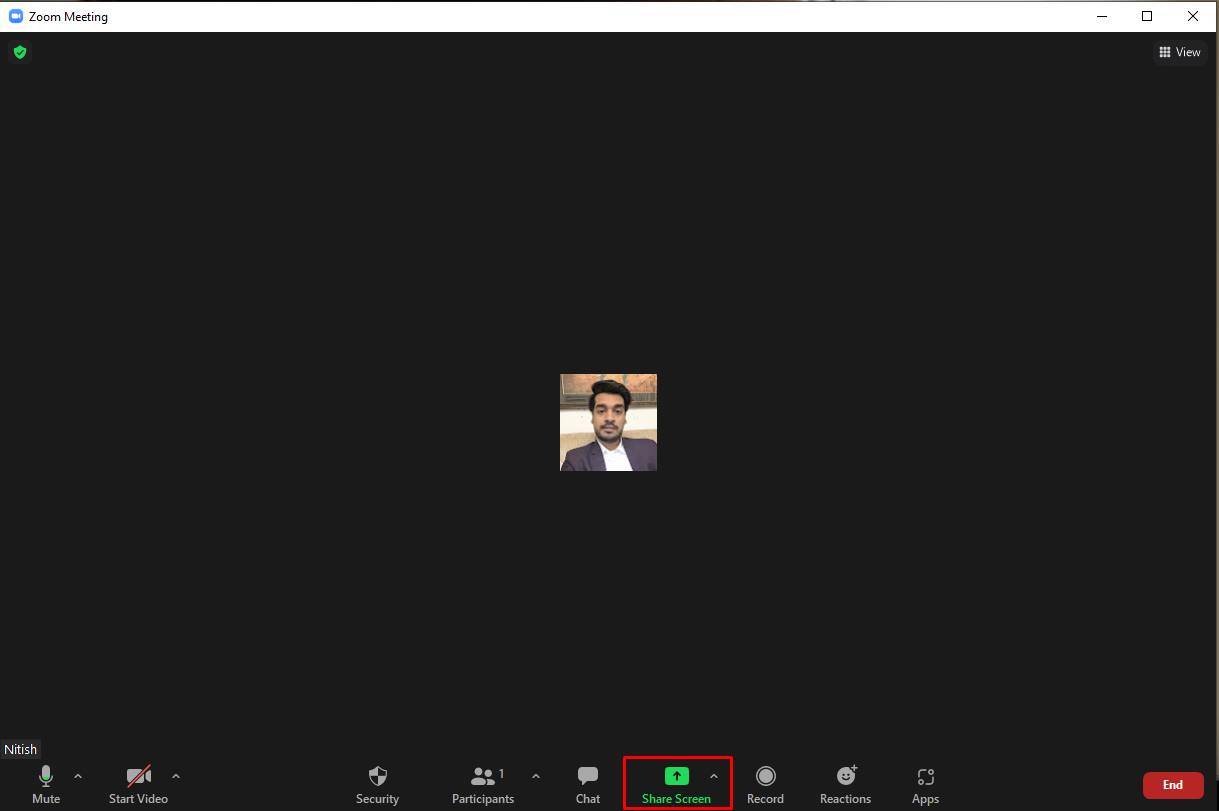
- Now a new window will pop up. Select the screen that you want to share, in this case, it’s the Netflix tab.
- On the bottom left of the window, tick on the Share Sound button and now click on “Share“.

- As soon as you hit share, you will be able to stream Netflix on zoom with your friends and have a watch party while sitting at home.
Step 5: Change the Default Screen Sharing View
You can change the default view of the shared screen by going to Settings > Share Screen.
Now select the default view to full screen so that your screen appears full screen when you share it with your friends to watch Netflix on zoom.
Select “Side-by-side mode” to make sure that the participant screen shows on the right-hand side of the screen when you share the screen.

How to watch Netflix on Zoom on Fire TV Stick / Android TV
To watch Netflix with friends on Zoom on your Fire TV stick, you will have to set up the movie or show on Netflix and then go live on Zoom as we did above. As soon as you set up the Zoom call, all you have to do is to connect your PC to your TV.
The usual way of doing this can be using an HDMI cable and connecting it to the TV. This works well but the only issue with this method is that nobody has an HDMI cable long enough so that they can video chat and watch movies at the same time.
To fix this we can use the Miracast or Chromecast function on the Smart TV or Fire TV stick. I’ll be doing this on a fire tv stick but you can also do this on an Android smart TV. Here’s how you do it.
Steps to set up Watch Party on TV or Fire TV Stick
- Use the Alexa button on your Amazon Fire TV Remote and say “Air screen“.
- Now you will see a list of apps, choose the first one and download the Air screen app on your Fire TV Stick. If you are on an android tv then you can download the same via the play store.
- Once done, now open the air screen app. This will enable services like Chromecast and Miracast on your fire tv stick or android tv properly. If you have a tv with these facilities built-in then you can skip using this app, but I will still recommend using this app as it’s robust.
- Once done, you can now use the Air screen app to mirror your PC on android tv. Now the trick is to set up the whole system that we created earlier which lets us use Netflix on Zoom and then screencast.
- Set up the Netflix watch party on your PC. Now click on the action center on the bottom right side of your windows PC and click on Project. You can also select “Connect” and directly choose the device of your choice.

- Now select your TV/Fire TV stick from the list.
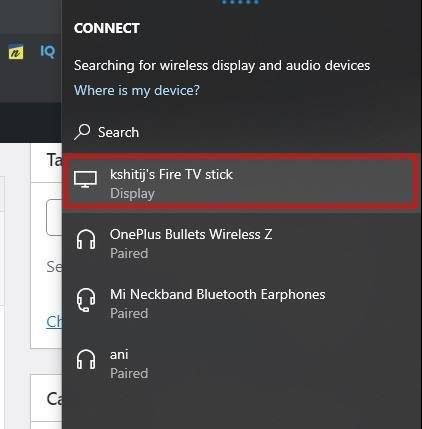
- Done, now you can host a watch party on Zoom using your firestick.
- Using this method, you will be able to use your PC’s webcam and mic to talk to your friends and at the same time watch the movie on the big screen along with their voices.
Here’s how to share Netflix on Zoom :
- Launch the Zoom desktop client and sign in to your account.
- Start a new meeting or join an existing one.
- Once you’re in the meeting, open Netflix in a separate browser window or app and select the movie or show you want to watch.
- Return to the Zoom window and click on the “Share Screen” button located at the bottom of the screen.
- In the “Share Screen” window, select the browser window or app where Netflix is running.
- Check the boxes for “Share sound” and “Optimize Screen share for Video Clip” at the bottom-left corner of the “Share Screen” window. This ensures that both video and audio are shared smoothly.
- Click “Share” to begin sharing Netflix with your Zoom participants.
Can’t Stream Netflix on Zoom – Why and How to Fix?
We are done with the method of watching Netflix on Zoom with friends. Now let’s have a look at some of the biggest issues and how to fix them.
The reason why you can’t stream Netflix on Zoom can be many, including your internet connection speed and other factors. To stream Netflix on Zoom in 720p Quality, you need at least a 30mbps connection. If you have a slower connection then you will be able to stream at a very choppy framerate which will ruin the experience for everyone.
Another reason why you can’t stream Netflix on Zoom is the black screen issue because all the content on Netflix or sites like prime videos are DRM protected. We have already shared the solution to remove the black screen issue in this article itself. Scroll up to read the method.
Tips for a Better Viewing Experience to Watch Netflix on Zoom
- Ensure that all participants have a stable internet connection to minimize buffering or lag.
- Encourage participants to mute their microphones during the movie or show to minimize background noise.
- Use the Zoom chat feature for discussions or commentary without interrupting the audio from the movie or show.
- Schedule breaks if you plan to watch longer content, allowing participants to stretch, use the restroom, or grab snacks.
How to Watch Netflix on Zoom with Friends: Conclusion
So this is how you can stream Netflix on Zoom and watch it with your friends and family together. If you liked this guide then don’t forget to visit our website mrnoob.net for more informative guides. Also, make sure to follow us on Instagram. Thanks for reading.
Frequently Asked Questions (FAQs)
Can you stream Netflix on Zoom?
Yes, you can stream Netflix on Zoom very easily by just screencasting your browser onto Zoom. The problem however is with the black screen issue that occurs when you try to stream Netflix on Zoom. To fix this you just have to disable the hardware acceleration on chrome and then stream it on Zoom. The complete method is listed above.
How do I cast Netflix to Zoom?
To cast Netflix to Zoom, you have to disable the black screen issue on your browser first and then stream the movie or tv show via Zoom. Following the above guide, you can cast Netflix to your Zoom server and enjoy watching content with your friends at the same time. Use the steps above and stream your favorite movies and tv shows with friends on Zoom without any issue.
How do I stream movies on Zoom?
To stream movies on Zoom, you can directly live stream inside a voice chat if the file is locally placed inside the computer. To stream online services like Netflix on Zoom, you need to disable the black screen issue of your web browser first. We discussed everything in the guide above, so do check the process in detail, and you will be able to stream movies on Zoom easily.
Yes, you can screen share Netflix on Zoom, but doing that results in a black screen issue. We have shared a trick in this guide, so do check that out, and using that, you can watch Netflix online with your friends easily. Once you follow all the steps, you will be able to screen share Netflix.
Is it illegal to stream movies on Zoom?
If you are concerned that it is legal to stream Netflix on Zoom, then the simple answer is NO. It is illegal to do this, but if you are a small group of friends, that means no harm. You can always give this a go.
Yes, Netflix does block screen sharing on Zoom, but we have found a working method by which you can stream Netflix on Zoom directly without any issues.