Just like Tristan Harris from The Social Dilemma, at one point I was also addicted to emails and used them as my primary source of communication. (Courtesy: My failed long-distance relationship!) This got me in the pile of email spam and scams as a bonus. Yup, that was the Wild West era of the internet and I was naïve and 17ish. But today while scrolling through my Gmail inbox, I found out that some of those old email advertisers are still sending me emails and I simply kept on ignoring them. While searching for this question of How to mass unsubscribe Gmail and get rid of spam emails in Gmail quickly? I found some nice methods to rid of these spam emails, let’s check them out!
How to mass unsubscribe Gmail and get rid of spam emails in Gmail quickly?
1. Gmail Unsubscriber Script:
Gmail Unsubscriber script is an open-source Google script created by Amit Agrawal, which you can use to unsubscribe from unwanted email newsletters in just one click. This script will look for the unsubscribe link inside a newsletter email and will automatically unsubscribe your selected emails in the background. Since the script is open source and runs within your Google account, you don’t have to worry about the privacy of your email data being sold. Your data stays where it should be.
Gmail Unsubscriber works as a perfect Unroll.me alternative, that you can use without worrying about privacy. If you no longer need the run on your Gmail account, you can uninstall it instantly.
Let us see how to set up Gmail Unsubscriber Script to mass unsubscribe Gmail emails.
- Make a copy of the Google Unsubscriber Sheet in your Google drive. This sheet keeps the log of emails that you want to unsubscribe from.

- Now inside the Google Unsubscriber sheet, click on ‘Gmail Unsubscriber‘ in the Google Sheet’s menu bar and then choose ‘Configure‘.

- This is where the script will ask your permission to access your Gmail account. Simply allow all the permissions to proceed. [Do note that Google will warn you that ‘The app isn’t verified‘ since the script is not on the Google store, just ignore that and click on ‘Advance‘ and then click on ‘Go to Gmail Unsubscribe (Unsafe)‘ to continue. Rest assured, this is an open-source script that anyone checks for any vulnerabilities.]

- Once you allow the script to run on your Gmail account, you will see an option to create a Gmail Label where you will send all the emails that you want to unsubscribe. Choose your desired name and hit ‘Save Configuration‘. [I am keeping it to default ‘Unsubscribe‘]

- Now the final step will be opening your Gmail and creating a new label with the name that you used in Step 4. In my case, it was ‘Unsubscribe‘ so I will create a new label with the same name and hit save.
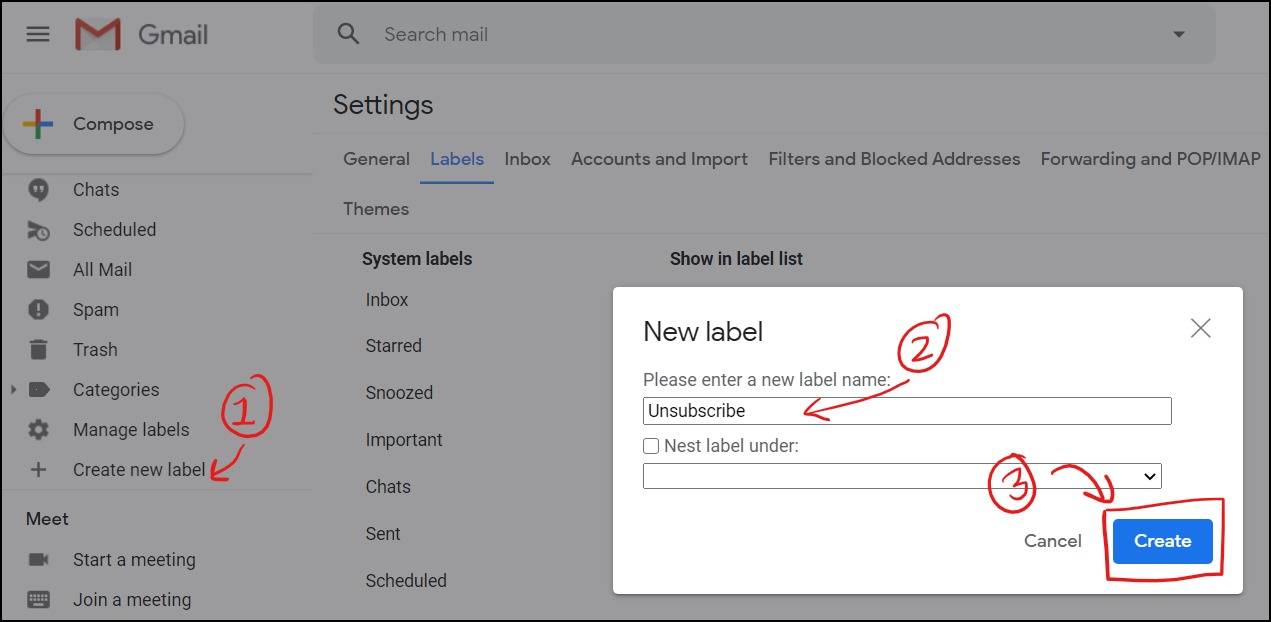
- You have successfully installed the Gmail Unsubscriber script on your Gmail account. Now look for the emails that you want to unsubscribe from and add the ‘Unsubscribe‘ label to them. The script will work in the background and will automatically unsubscribe all the emails that you put inside the ‘Unsubscribe‘ label and will log everything in the Google sheet. Isn’t it that simple?
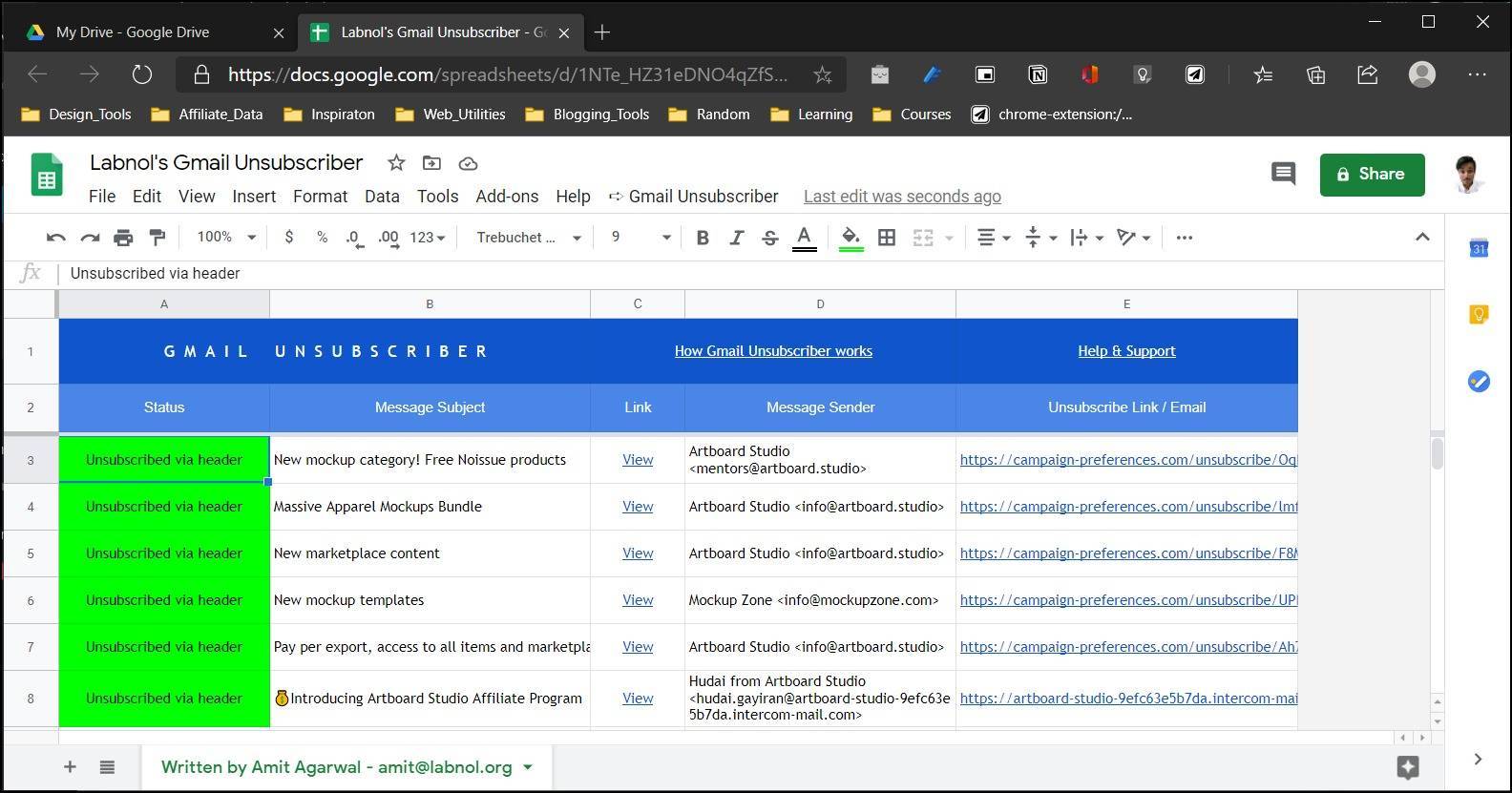
The Gmail Unsubscriber will do a pretty good job of mass Unsubscribe Gmail emails, however not all emails come with an unsubscribe link, which makes it difficult to get rid of such emails, and for that reason, they will continue to fill up your Gmail space. We will now see how we can use filters to get rid of such emails in Gmail.
2. Gmail Filters:
Email filters are one of the most underrated features that most don’t use. Not using is an overstatement here, I am sure most of us don’t even know about it. And if you are someone who organizes their email inbox regularly, email filters will be a game-changer for you. So you must be thinking about what email filters are and how can you use them to get rid of spam emails using them, right?
Email Filter is a nifty feature inside your email inbox which you can use to organize your emails based on certain criteria. It’s like you are creating some rules for every email that you are receiving in your inbox. Similarly, we can create filters for spam emails and delete them before they even showed up in your inbox. Every email you get has some patterns.
So let’s find out how to set up filters to get rid of spam emails in Gmail:
- Open Gmail and log in with your Gmail account on your desktop/laptop. Inside Gmail, go to settings (gear icon on the top right) and then click on ‘See all settings‘ to access your Gmail settings.
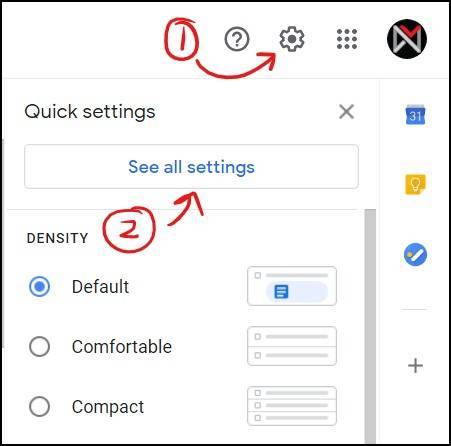
- Inside Gmail settings, open the ‘Filters and Blocked Addresses‘ tab.
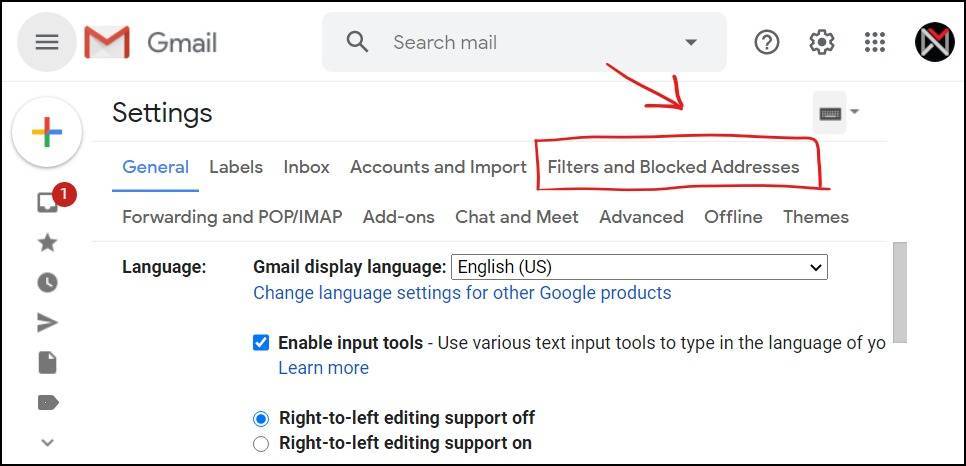
- This is where you will create filters for your spam emails. Click on ‘Create a new filter‘. Let’s assume that you are getting regular spam emails from a few email addresses that you just can’t unsubscribe to. Keep a list of such emails ready with you. Spam emails have patterns that you can look out for to be more specific with your filter. Add these emails into the ‘From‘ field and click ‘Create Filter‘ to choose from the options that you want to automate Gmail when this filter is triggered. [You can add multiple emails by adding OR in between each email like., “[email protected] OR [email protected]“]

- Your filter is created, now you have to choose what Gmail should do if this filter is triggered. Since I want such spam emails to delete automatically, I will select the ‘Delete it‘ checkbox and click on ‘Create filter‘ to complete the process.
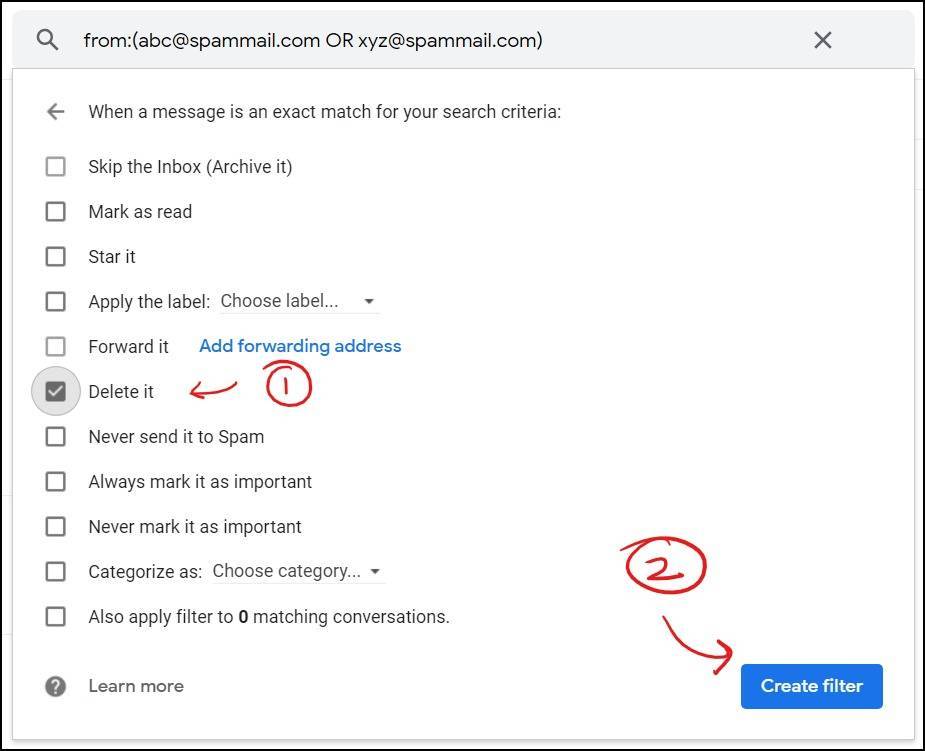
- You can always look for your Emails filter inside the Filter and Blocked Addresses setting; you are free to enable/disable them, delete them, or make an edit from there. There is no such limit for how many filters you can make, which makes it one of the most versatile features inside your email provider.

By now you will have full control over the spam from your Gmail address. But in case you find all the previous methods a bit overwhelming, various 3rd party services will automate everything for you. However, not all the services are free and if they are free, they are selling your data. One such example is Unroll.me, which was caught selling email data to uber. So while searching for similar services that are free and don’t compromise your data, I came across this browser extension that claims to get rid of your spam emails and newsletters, but with a catch.
3. Unsub Chrome Extension by HelpNinja
UnSub is a browser extension developed by HelpNinja, that claims to mass unsubscribe Gmail emails with a single click. And the best part, is that it is 100% private means it will work on your computer as a chrome extension and no data is sent to HelpNinja servers.
However, there is a catch. This extension is simply creating a custom filter inside your Gmail inbox, to filter out emails that you choose to unsubscribe using the extension button and archive them as soon as you receive them. So technically, this extension is creating an email filter for you. A clever approach without compromising your email data. HelpNinja is also working on an extension for Safari and Firefox.
Seems promising?
Let us see how to mass unsubscribe Gmail emails using UnSub Chrome Extension by HelpNinja.
- Install Unsubscribe Gmail emails in bulk by HelpNinja on your Chrome (or Chromium-based) browser.

- Now open your Gmail inbox, and you will see a new ‘Unsubscribe‘ button, which means that the browser extension is installed and working fine. You will have to select all those emails that are spam and you want to get rid of and hit the ‘Unsubscribe‘ button. Since this is your first time with the extension, you will have to give certain permission for the extension to work.

- Once all permissions are given, repeat the process, and you are done. Voila, all your spam emails are now archived and any new email from the same email addresses will automatically get filtered to your archive list. And you can access those emails anytime you want.

What Are the Benefits of Using Gmail Unsubscriber Script to mass unsubscribe gmail Over Third-Party Services?
The Gmail Unsubscriber Script is an open-source tool that runs within your Google account, ensuring that your email data remains private. Unlike some third-party services that may sell your data, this script offers a secure way to mass unsubscribe from unwanted emails.
How Do Gmail Filters Help in Organizing the Inbox?
Gmail Filters are a powerful feature that allows you to set specific criteria for incoming emails. By creating filters, you can automatically sort, label, or even delete emails based on your settings. This feature is particularly useful for managing spam emails and keeping your inbox organized.
Is the Unsub Chrome Extension by HelpNinja Safe to Use?
Yes, the Unsub Chrome Extension by HelpNinja is designed to work on your computer as a browser extension, ensuring that no data is sent to external servers. It essentially automates the process of creating Gmail Filters for you, making it a convenient and safe option for managing spam emails.
Can I Revert the Actions Taken by These Methods?
Most of the methods described in the article allow for reversibility. For instance, if you use Gmail Filters to delete emails, you can always go back to the ‘Filters and Blocked Addresses’ settings to disable or delete the filter. Similarly, the Gmail Unsubscriber Script can be uninstalled if you no longer need it.
What Should I Do If I Keep Receiving Emails Even After Unsubscribing?
If you continue to receive emails from a sender even after unsubscribing, it’s advisable to double-check your settings and ensure that the unsubscribe action was successful. You can also use Gmail Filters to automatically delete such emails or report them as spam.
Wrapping Up – Mass Unsubscribe Gmail
That’s all. I would love to hear your Gmail spam stories and your struggles with how you get rid of those spam emails out of your inbox.
With that said, I wish you a clean and spam-free Gmail inbox. *Smile Emoji*
FAQ: Mass unsubscribe Gmail and get rid of spam emails in Gmail!
I am getting a ‘This app isn’t verified’ warning from Google during Gmail Unsubscriber installation. Do I need to worry?
This is an open-source script, so you don’t have to worry at all. That is just a precautionary warning from Google as you are installing the script from a third-party source. Read more from here.
Can I delete/uninstall the script after getting rid of the spam emails?
Yes, you can and it’s fairly simple. Just click here to access your Google permission settings page and select ‘Gmail Unsubscriber‘, then click ‘Remove Access‘ to delete the script’s access.
How can I unsubscribe from emails without an unsubscribe link?
Gmail unsubscriber script will do most of the task, but if some email newsletters don’t provide an unsubscribe link. You can simply use an Email Filter to get rid of such an email as explained in #B.
I keep getting emails after unsubscribing. What should I do?
Make a list of such emails that keeps landing in your inbox and then filter them using the email filter and set them to delete. They will never bother you again.