So, in our previous article, we have already covered how to Add Google Drive to Windows File Explorer. If you are a Dropbox user then you must be thinking if you can add Dropbox to File Explorer. Well, just like Google Drive, you can also add a Dropbox folder to Windows file explorer and access all your Dropbox files inside your file explorer.
This makes it easy to access files within the Windows 10 file explorer so you no longer have to visit Dropbox’s website for managing your content.
The process here is simple, just like Google Drive we need to install the Dropbox desktop client on our Windows machine, which will act as a bridge and sync all our files on our computer.
Now let us see how you can add Dropbox to File Explorer on Windows easily.
How to Add Dropbox to File Explorer in Windows?
- Visit the Dropbox website, and click on ‘Download Dropbox‘ to download and install the Dropbox client for Windows.
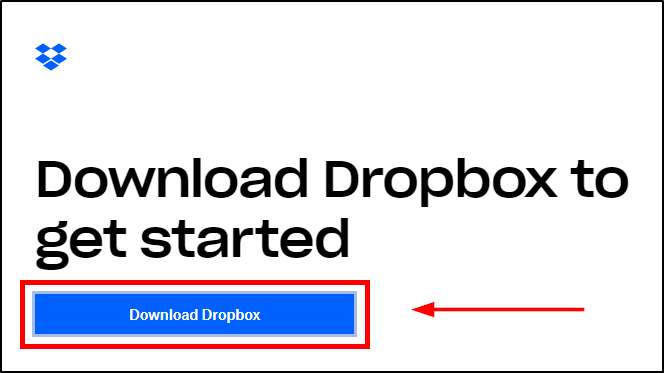
- After installation, Insert your Dropbox credentials and log in to the Dropbox desktop client.

- Dropbox app will guide you through the initial setup, either click on ‘Next‘ to stick with the default settings or choose Advanced Settings to change the default settings. [We will tweak a few settings as per our own convenience so that we don’t have to worry about them once Dropbox is added to the file explorer.]

- Under ‘Advanced Settings‘ you can change the default Dropbox folder location to a different folder. You can also choose specific folders to sync from your Dropbox to your computer using selective sync if you don’t want to sync your whole Dropbox drive. Change these settings as per your need and then click on ‘Next‘.

- Now Dropbox installer will ask you to choose your file sync method. Assuming you are on Dropbox’s Basic Plan, choose ‘Make files local‘ and then click on the ‘Continue with Basic‘ button. [If you are a Dropbox Plus user, then you can select ‘Make files online only‘, letting you access your files inside Dropbox directly inside the file explorer online without using your hard drive space.]
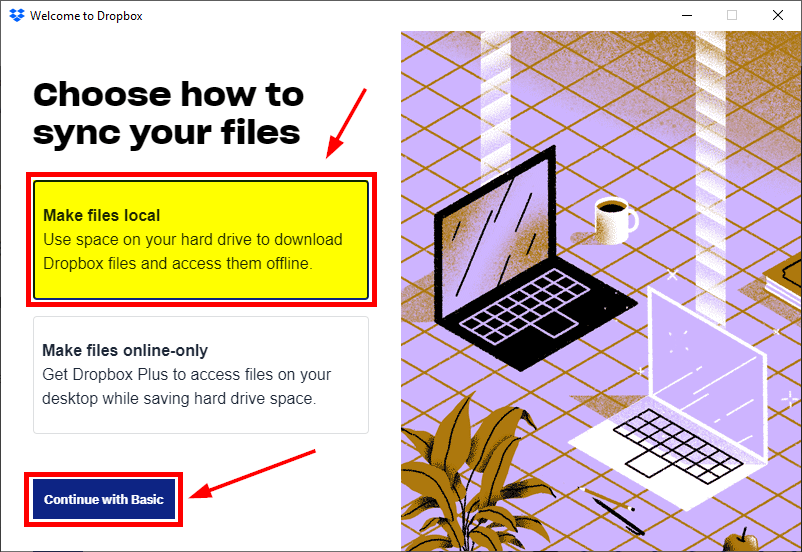
- Now you will see an option, where you can select your local folders to sync to your Dropbox storage, which you can access on any device. Since I don’t want any local folder to sync with my Dropbox, I’ll simply click on Not now and then click on ‘Continue to Dropbox‘ to complete the Dropbox setup on your computer.

- It will now open the Dropbox folder on your computer, syncing all your files and folders from your Dropbox storage to your local hard drive, while you can see the sync progress from the Dropbox icon on the Windows taskbar. Congratulations, now you have successfully added Dropbox to Windows File Explorer.
How to pin Dropbox to Taskbar in Windows 10?
Now that we have successfully added Dropbox to the file explorer, let’s make it more accessible by pinning the Dropbox folder to the Windows taskbar. Open the Start menu and look for the Dropbox folder, expand it, and then right-click on the ‘Dropbox‘ app icon > then ‘More‘ > click on Pin to taskbar. You will now see the Dropbox icon pinned on your Windows taskbar for easy access.

Just like every other pinned app, you can also open the Dropbox folder with a simple keyboard shortcut. Let’s say if Dropbox is pinned at the 3rd position on your taskbar, you can press Win + Shift + 3 to quickly open it. Isn’t that easy?
How to Change the Location of Your Dropbox Folder?
Forgot to change the location of your Dropbox folder during installation? Don’t worry, you can always change it later from the Dropbox settings. Just head over to the Dropbox icon on your Windows taskbar, right-click on it, then click on your photo and choose ‘Preference‘.
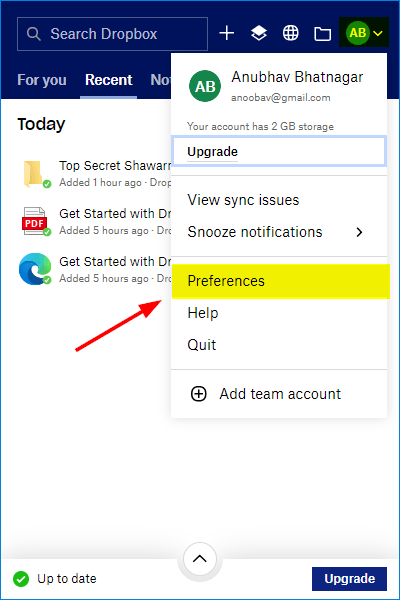
Inside ‘Preference‘, navigate to the ‘Sync‘ tab and there click on ‘Move‘, select your new location inside the File explorer, and hit ‘Ok‘ to change the location of your Dropbox folder to a new one. Now all your Dropbox files will get synced to this new location on your computer.

Why is my Dropbox Not Syncing in Windows 10?
There could be various reasons why Dropbox isn’t syncing files on your Windows system. In most cases, a simple system restart will fix Dropbox’s not syncing issue, but in case it couldn’t follow through with the below-mentioned fixes to solve the issue.
- Make sure the Dropbox process is running on your computer in the background. You can check this inside the Processes tab in the Windows Task Manager. Find all the processes with the word ‘Dropbox‘ in them, right-click on and choose ‘End task‘ on all of them one by one. Now run the Dropbox app again. In most cases, this should solve your Dropbox folder sync issues.
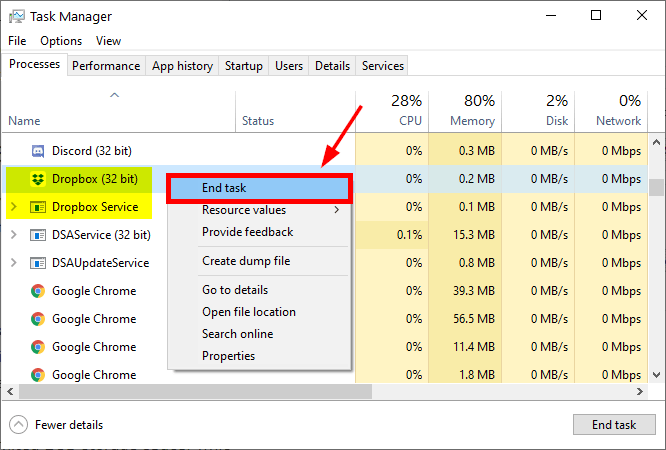
- Dropbox basic comes with a limited 2GB storage space, which can be filled easily. If that’s the case, Dropbox will no longer sync new files that you move inside the DropBox folder on your Windows. You either have to delete old files or upgrade your Dropbox basic plan to Dropbox Pro for $9.99/month.
- Sometimes a corrupt installation can also cause this Dropbox syncing issue. Uninstall the previous Dropbox installation from your Windows system and install it again.
- Make sure your Antivirus isn’t interfering with the Dropbox installation and causing sync-related issues. If so, whitelist the Dropbox app inside your Antivirus program or turn it off when you want to sync your files.
How to add a Dropbox folder to Quick Access in Windows 10?
Adding a Dropbox folder to Quick Access in Windows 10 is another way to access Dropbox easily inside your Windows File Explorer.
To add the Dropbox folder to File explorer’s Quick Access in Windows 10, navigate to the location where your Dropbox folder is. In my case, it is C:\Users\Lenovo (yours can be different if you have already changed the location of your Dropbox folder) Simply right-click on the Dropbox folder and then click on Add to Quick Access to add the Dropbox folder to File explorer’s Quick Access.
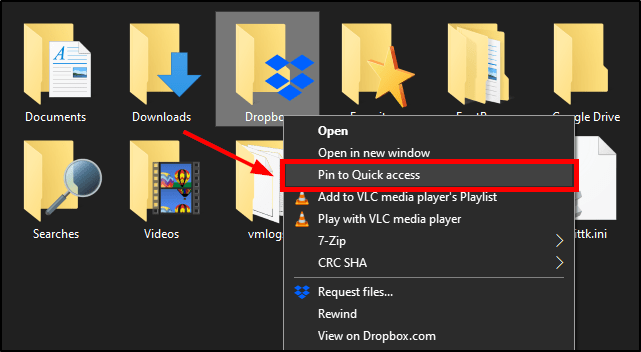
How to show Dropbox as a save location in Microsoft Office?
By default, you can either store Microsoft Office documents locally or online on the OneDrive cloud storage. But if you are someone who uses Dropbox as their primary cloud storage for saving documents etc., You can now save your office files directly into your Dropbox cloud storage.

Just open Dropbox Preferences, check the Show Dropbox as a save location in the Microsoft Office option, and then click on ‘OK‘. You will now be able to save files from Microsoft Office directly inside Dropbox.

How to transfer files using Dropbox Transfer?
Just like We Transfer, Dropbox Transfer is an online file transfer service that you can use to share files online. To transfer your local files/folder using Dropbox Transfer, right-click on the files/folder that you want to transfer, then click on ‘Send with Transfer...’. It will open a transfer window, showing all the files that you want to transfer.

Here you can give your transfer a name and if you want to add more files, you can do that as well. But make sure that the max transfer size shouldn’t exceed 100 MBs. Now click on the ‘Create Transfer‘ button to allow Dropbox transfer to upload your files and generate a link that you can share directly or via e-mail to anyone with or without a Dropbox account.

Each transfer link will automatically get expired in 7 days. You can also track link views and downloads from your Dropbox Transfer dashboard. It’s a good addition, yet the limited 100MB transfer file size limit doesn’t qualify it as a WeTransfer Alternative.
Wrapping up: How to add Dropbox to File Explorer in Windows?
Adding Dropbox inside the file explorer makes it very easy to access your files stored on your cloud storage. It’s just like moving files from one drive/folder to another on your computer. If you use Dropbox as your primary cloud storage, adding it to the file explorer will help you manage your online files easily.
Which cloud storage do you use to store your files online? Do let us know via a comment.