One of the major problems that users face while using Discord servers for voice communication is lag or latency issues. This can be due to the server region being set to a location far from your actual location.
When you create a Discord server, the system automatically assigns a server region based on your current location. Usually, it’s the server closest to your physical location and works well for most users. But if you are voice-chatting with people from a different part of the world, selecting a different server region or location might help improve the quality of your voice chat.
Previously, Discord allowed you to change the region for your entire server. But now, you can adjust the region settings per-voice channel, offering you greater control and flexibility to manage server latency.
This change, however, still requires admin rights or server ownership to make the change. But don’t worry – this guide walks you through the steps to change the Discord server region for individual voice channels, improving your voice chat experience.
TL;DR — Change Discord server region!
To change the Discord server region/location on a voice channel,
- Click on the Gear icon next to the voice channel.
- Scroll down inside the Overview tab and locate the Region Override section. Click on the dropdown menu.
- Select the region you want to set from the list for this voice channel.
- Finally, click Save Changes to apply the new region.
How to change Discord server region on PC?
Whether you use Discord on your Windows, Mac, Linux PC, or web, the steps to change the server region are the same. Here’s how you can do it:
- Open Discord on your computer, and head to the server where you are the owner or have admin privileges to make changes.
- Now, hover over the voice channel in which you are facing latency issues and click on the Gear icon next to it to open its Settings.
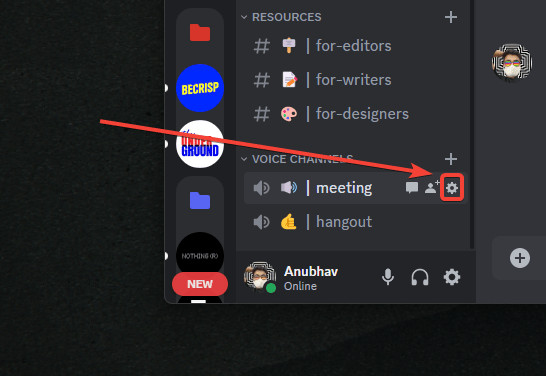
- In the Channel Settings, go to the Overview tab and scroll down to the Region Override section.
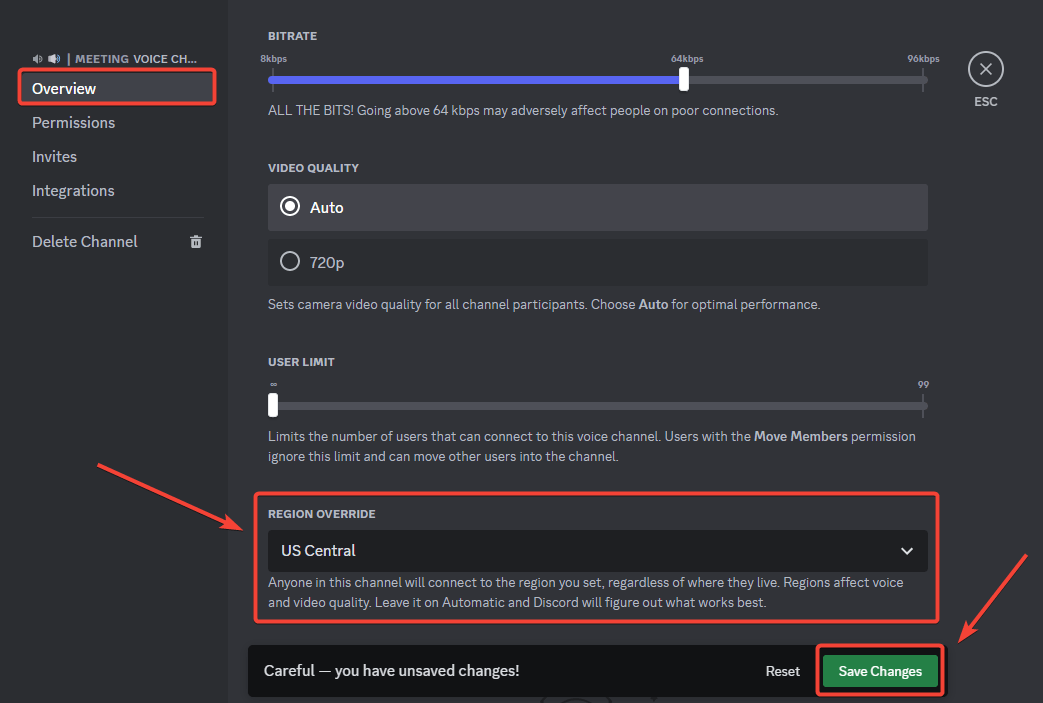
- Next, click the dropdown menu and select the region you want to set for this voice channel.
- After selecting, remember to click the Save Changes button to apply your new region settings.
Now, you should notice a significant improvement in your voice chat experience. If you still face latency issues, try setting the server to a different region.
Remember, changing the server region is not a guaranteed fix for all voice chat issues. However, it can significantly reduce lag and improve voice chat quality when the server region is closer to the location of the participants.
How to change Discord server region on mobile?
Those using Discord on their Android or iPhone and want to change the server region can do it as long as they have admin privileges or are the server owner. Here’s how:
- Open the Discord app on your mobile and navigate to the server where you are the owner or have admin privileges to make changes.
- Next, long-press on the voice channel where you are experiencing latency issues and tap on Edit Channel.
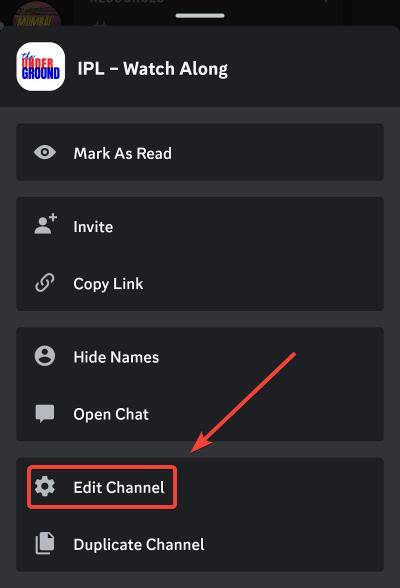
- In the channel settings, find the Overview tab, scroll down until you find Region Override, and tap on it.
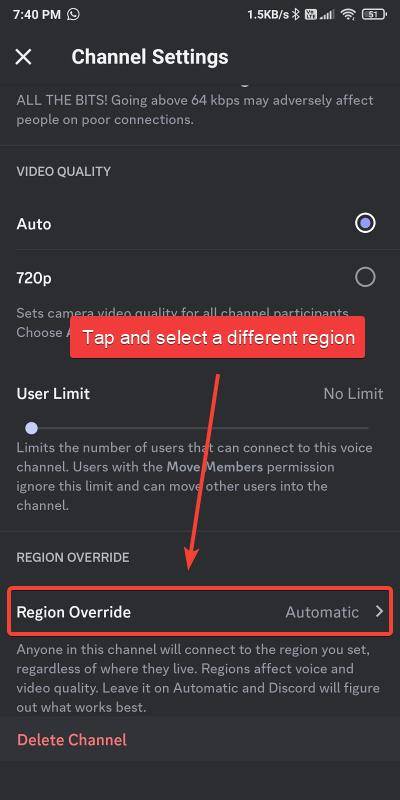
- Now, choose the new region for your voice channel from the list of regions.
- After selecting the new region, go back, and your changes will be saved.
Changing the server region on your mobile device should help enhance your voice chat experience on that channel. If you still face latency issues, try setting the server to a different region.
Change Discord Server Region in a private call!
You can also use Discord outside of servers for private calls with friends. If you’re experiencing latency issues during these calls, you can try changing the server region. However, changing the Discord server region in a private call is different from changing it in a server.
Unlike servers, private calls do not have specific settings that you can adjust. Instead, the server region for private calls is usually set automatically based on the location of the person who initiated the call.
Due to this, you can only change the server region, while you are in that call. During the private call, click on the region option on the top-right of your call screen and select the region close the other person on the call.
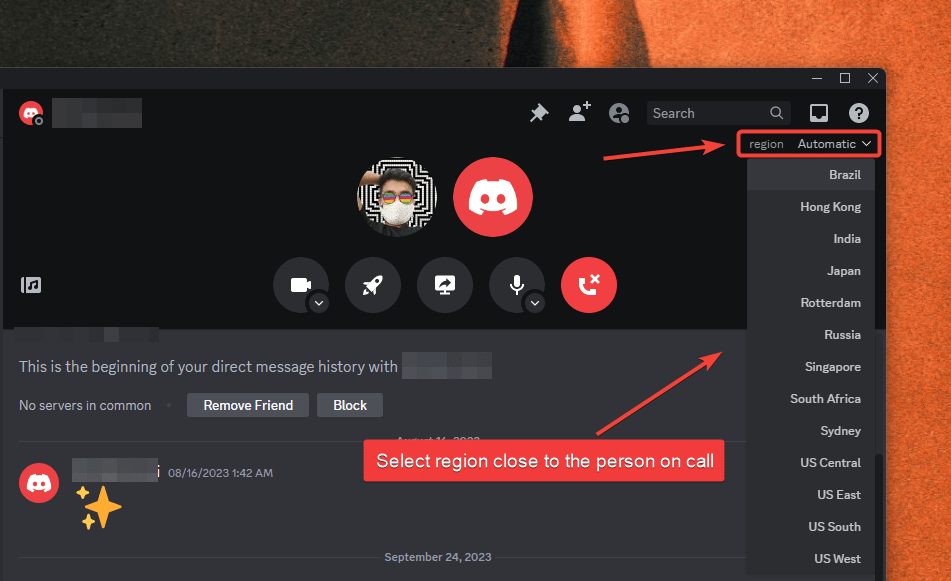
Why can’t I see my server region on Discord?
Discord has recently updated its app, which has shifted the server region settings to individual voice channels instead of the entire server. This change is designed to improve the voice chat experience by allowing users to set different regions for different voice channels based on where the majority of the participants are located.
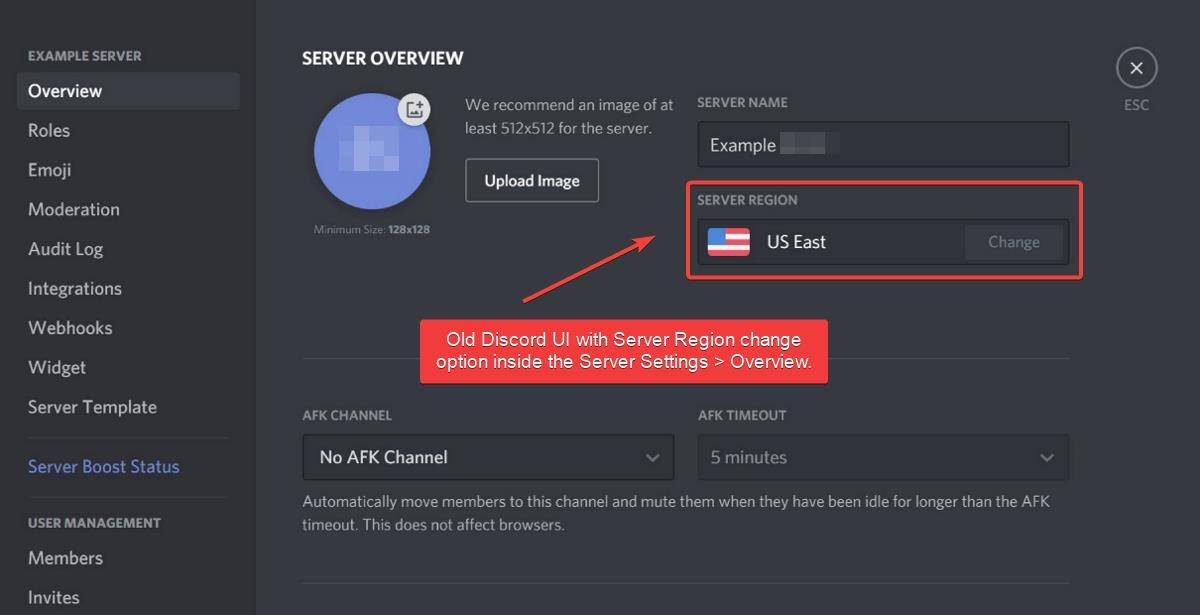
If you cannot see your server region, it’s likely because you’re looking inside Server Settings. To find it, you need to access the settings of individual voice channels by following the steps mentioned earlier in this guide.
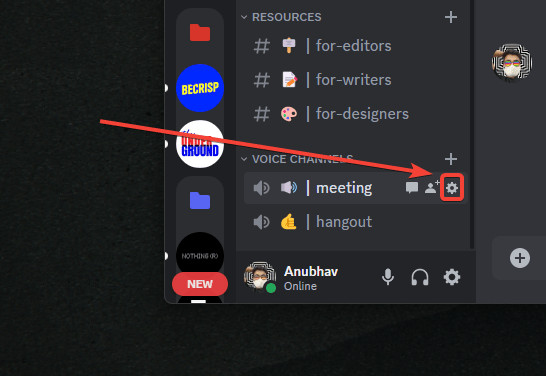
If you still can’t find it, ensure you have the necessary permissions to view and edit server settings. Only server admins or owners can make this change. You may want to discuss this with your server’s owner or ask for admin privileges if you’re not an admin.
Tips on how to choose the best Server region!
One of the reasons why server region matters is because it affects the latency or lag you experience while voice chatting. Generally, the closer the server region is to your location, the lower the latency.
Here are some tips on how to choose the best server region:
- If your server primarily consists of members from a specific region, it’s best to select that region as your server region on all voice channels.
- If you have members from all over the world, choose a region that is central to all the participants to minimize latency for everyone. Or you could set up different voice channels for different regions and assign the corresponding server region to each.
- Always test the voice chat quality after changing the region to ensure it is improved. The region that provides the best voice chat quality may not always be the one closest to you.
With these tips, you should be able to choose the best server region for your Discord voice chat, improving the overall quality and reducing latency issues.
If you’re still having issues, it might not be the server region causing the problem. Try checking your internet connection or restart your device. If none of this works, try contacting Discord support for further assistance.
Remember, many factors can influence voice chat quality, and sometimes, it takes trial and error to find the best region for your Discord server.