Everyone using Mi laptops is aware of Mi Smart Share. In this guide, we are doing the review of Mi Smart Share to see if it is the best Airdrop alternative or not. But first, let’s have a look at why do we need an airdrop alternative for Windows?
Airdrop is one feature for which I will have to give Apple full marks. It’s a feature that lets you share files seamlessly between different Apple devices. And like every Apple tech, it is simple, it is fast, and it works flawlessly every time.
As someone primarily in the Windows-Android ecosystem, I miss the fact that we don’t have anything that quite works like Airdrop. Until recently, where Google takes a crack at AirDrop with Nearby share for Android-Windows. This paved a way for a true AirDrop alternative for Windows-Android ecosystem in near future.
Even now we have a bunch of third-party apps that claim to bring Airdrop like functionality on Windows. But I would say that they are not quite there yet. You either have to go through a lengthy process for sharing a file or have to be on the same Wi-Fi for it to work. In short, they do work, but the sharing experience isn’t as seamless as it should be.
Let’s address the real problem first!
As a graphics designer and a content writer in a Windows-Android ecosystem, it was a pain in the ass when I have to share a file between my devices. For a long time, I used the traditional methods; via Bluetooth or wire transfer to transfer files. I even tried a bunch of apps and paid for a few. But none of them seems to solve the very problem, and there is always a lengthy process involved.
I was looking for something that can seamlessly integrate with my Windows laptop and my Android phone, allowing me to share files similar to Apple’s Airdrop. Say I want to send a file from my phone to PC; all I have to do is share it and then accept it at the receiver’s end. As simple as that.
I seem to have found the perfect Airdrop Alternative!
While searching for the perfect Airdrop alternative, I came across this app called Mi Smart Share on Xiaomi’s Mi Notebook laptop. Mi Smart Share is Xiaomi’s take on Apple’s Airdrop, pre-installed on every Mi laptop. And surprisingly, my Xiaomi phone also has this Mi Share, a cross-brand file transfer technology made in collaboration with brands like Xiaomi, Vivo, Oppo, and RealMe to share files wirelessly.

I tried transferring many files from my phone to Mi Laptop using the Mi Smart Share (or Mi Share) app and vice-versa. To my surprise, everything worked the way I wanted without any issue. Now all I have to do is find a way to install Mi Smart Share app on my Windows PC. Since Xiaomi doesn’t market Mi Smart Share, it was quite challenging to find the same setup file. I eventually found the setup file, installed it on Windows PC, and voila, Mi Smart Share worked perfectly on my non-Xiaomi Windows computer.
The installation was simple. I just had to download and installed the executable windows file on my Windows computer. After installation, you will see a new Mi Smart Share icon on the Windows taskbar. It is one way to access the Mi Smart Share on Windows, to share and receive files between devices with Mi Smart Share. If you have multiple windows computers, you will have to install Mi Smart Share on all of them.

If you own any recent smartphone from the brands like Xiaomi, Vivo, Oppo, and RealMe, Mi Share comes pre-installed inside their respective Android Skin. You have to toggle the Mi Share option inside your phone’s settings app, and you are good to go.

Mi Smart Share uses Bluetooth and Wi-Fi technology to find nearby Mi Smart Share (Mi Share) installed. It works independently using the Point-to-Point protocol, which means you don’t have to be on the same Wi-Fi to transfer files between devices wirelessly.

There are two ways to send files from one Windows PC to another or a smartphone via Mi Smart Share. The first option is to access the application window via the quick access taskbar button and let the app find the nearby devices. After that, you will have to drag and drop the files that you want to share on the device icon inside the app windows. (You can directly open the windows explorer by clicking on the device bubble and navigate the file you want to send/share.)

If you don’t want to go through all this, the Mi Smart Share feature is baked right inside the Windows context menu. Right-click on the file/folder that you want to share and click on the ‘Send by Mi Share.’ It will open a small window and start looking for nearby devices. Once you see the recipient device in that window, click on it to initiate the transfer. Now all you have to do is accept the transfer on the other device.
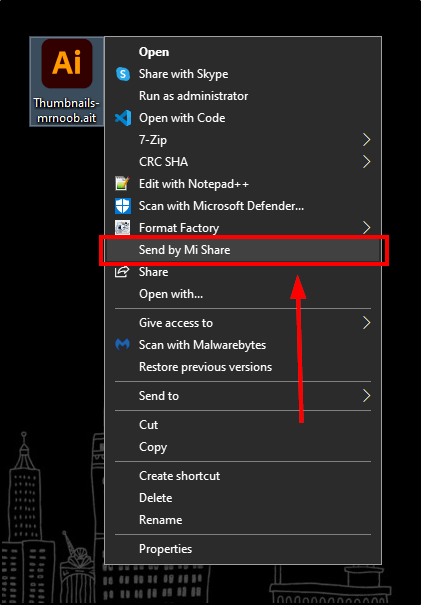
In smartphones from the supported brands, Mi Share is baked right into their share sheets. Just try sharing any file/folder inside your smartphone, and you will see all the nearby devices as bubbles there.

Every time you share a file with another device, you will receive a notification asking you to accept or decline the transfer. And once the transfer begins, you can see its progress right on the taskbar on Windows and inside the notification panel on Android.

I have had no issues using the Mi Smart Share app on either of the devices. Though there was this one time when Mi Share refused to work, a quick Windows restart fixed the issue. All your received files will go directly inside the download folder on your devices, and there is no way you can change that.
Now let’s look at the transfer speeds when you share a file using Mi Share. For this test, I shared 1 GB files back and forth in different scenarios; from PC to PC, from PC to Phone, from Phone to PC, and from Phone to Phone. Here are the results;

As you can see from the comparison table, I sent a 1GB file in less than a minute from my smartphone. But sending the file from my Windows 10 PC took almost 6 minutes. I also noticed transfer speed fluctuation while sending files from the PC. But it worked fine, and I was able to complete the file transfer without any errors.
If you don’t already know, Windows 10 (and Windows 11) has its AirDrop alternative called ‘Nearby Share.’ Using ‘Nearby Share,’ you can share files between two Windows 10 PC wirelessly.

But unlike Mi Share, Nearby Share requires you to be on the same Wi-Fi network; else, it will use the slower Bluetooth connection to send/receive files. This makes Windows Nearby Share pretty much useless for sharing bigger files where both of your Windows systems aren’t on the same Wi-Fi network. Here is a file transfer speed comparison between both;

As you can see here, Windows Nearby share performed well if your computer is connected to a 5Ghz Wi-Fi network, sending 1 GB files in just 2 minutes. While the same file took almost double the time using Mi Share. But on a 2.5Ghz Wi-Fi, Nearby share took over 8 minutes to transfer. In that case, Mi Share is a much better way to transfer files wirelessly. Apart from that, you can not share folders using Nearby share, but with Mi Smart Share, you can share any file or folder.
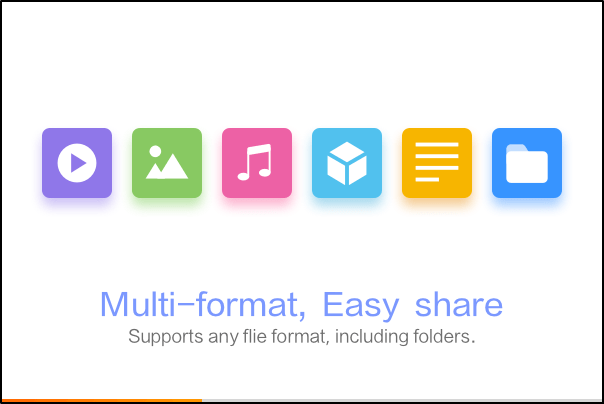
Now you must be asking, if it is so good, then why aren’t people talking about it? What’s the catch here? Right?
First of all, I blame Xiaomi for not marketing it as a separate app for all Windows users. If I haven’t come across a Mi Laptop, I would still be stuck on the traditional methods. Plus, Windows 10 already has its Nearby sharing, which does a pretty good job of transferring files between Windows 10 computers.
But the biggest catch here is that on smartphones, Mi Share only works with few brands like Xiaomi, Vivo, Oppo, and RealMe. For someone, who isn’t using smartphones from these brands, there is no point in installing Mi Smart Share as there are other Airdrop Alternatives with cross-platform file transfer support.
Luckily, Since I have a Xiaomi phone, Mi Share is such a game-changer wireless file transfers app that I use in my Windows-Android ecosystem to transfer files back and forth seamlessly. If you are in a similar ecosystem, I recommend you trying Mi Smart Share to up your file transfer game. (Yes, it is that good)
For everyone else, let’s hope Xiaomi can figure out a way to work with other Android OEMs to implement this Mi Share feature in their Android skin.