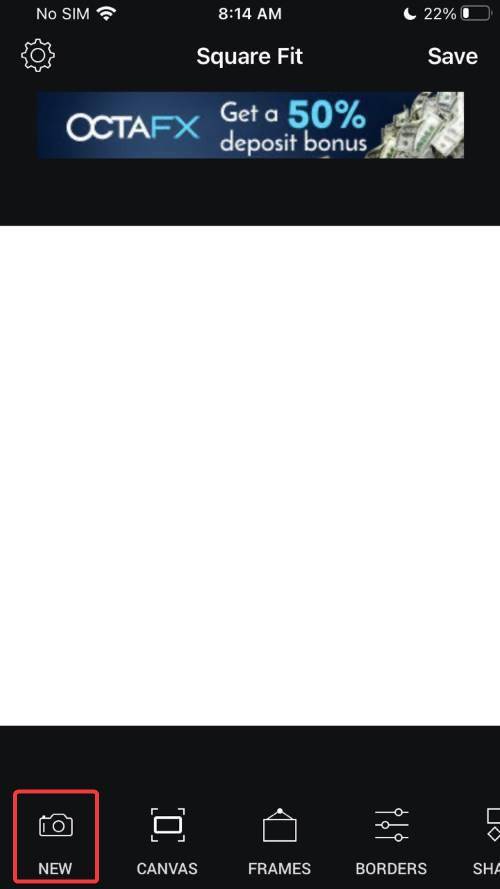Most cameras shoot photos in a rectangular aspect ratio. While some apps like Instagram require you to post photos in squares to fit their feed size, changing your photo to a square aspect ratio is necessary. One way to do that is by cropping it using any photo editing tool or app, which will also crop/trim some parts of the image, losing its details. In this case, it is necessary to make your photo square without cropping it so you can post the whole image without losing details.
The best way to make a photo square without cropping is by making that picture fit into a square canvas without changing its dimensions. Doing so will leave blank spaces on both sides of the photo without cropping the actual image. This article will show you how to make a rectangle photo into a square without cropping.
Make Photos Square without Cropping online!
There are various online tools and services that you can use to make photos square without cropping. But I recommend using Kapwing – Online Photo Editor for its straightforward interface. You can use it to crop both photos and videos. Here is how to do it.
- Click here to open Kapwing Studio Editor in your browser’s window and select “1:1” option under “Start with a blank canvas” to create a blank square canvas.

- Now select on the “Upload” option and select the photo that you want to turn into a square. Or simply, drag and drop the photo on the upload screen.

- Kapwing Studio Editor will automatically fit your photo inside the square canvas. You can edit it further from the Edit Pane or add Effects like Drop Shadow to enhance it further.

- Once done, select the “Export” button, and hit “Export as JPEG“.
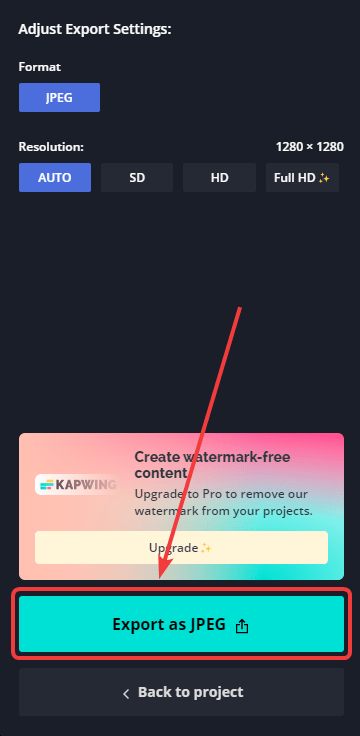
- Now simply, right click on the image (or long-press if you are on a smartphone) and hit “Save image as” to save it on your device.
And this is how you can easily make photos square without cropping online. (And guess what? it also works with Videos.)
However, you will have to deal with the “Kapwing” logo watermark on your square, which you can easily remove by painting over with white color inside any photo editor.

Make Photos Square without Cropping online without Watermark!
Unless you want to go through all of that, we have another tool Photopea – Online Photo Editor for making rectangular photos square without any watermark. This is a much-advanced online photo editing and manipulating tool with capabilities similar to Adobe Photoshop. You can also change background of the squared photos using it. However, you can’t make videos square using PhotoPea.
Let’s see how you can use Photopea to make photos square.
- Open Photopea inside your browser’s windows and select “New Project.”
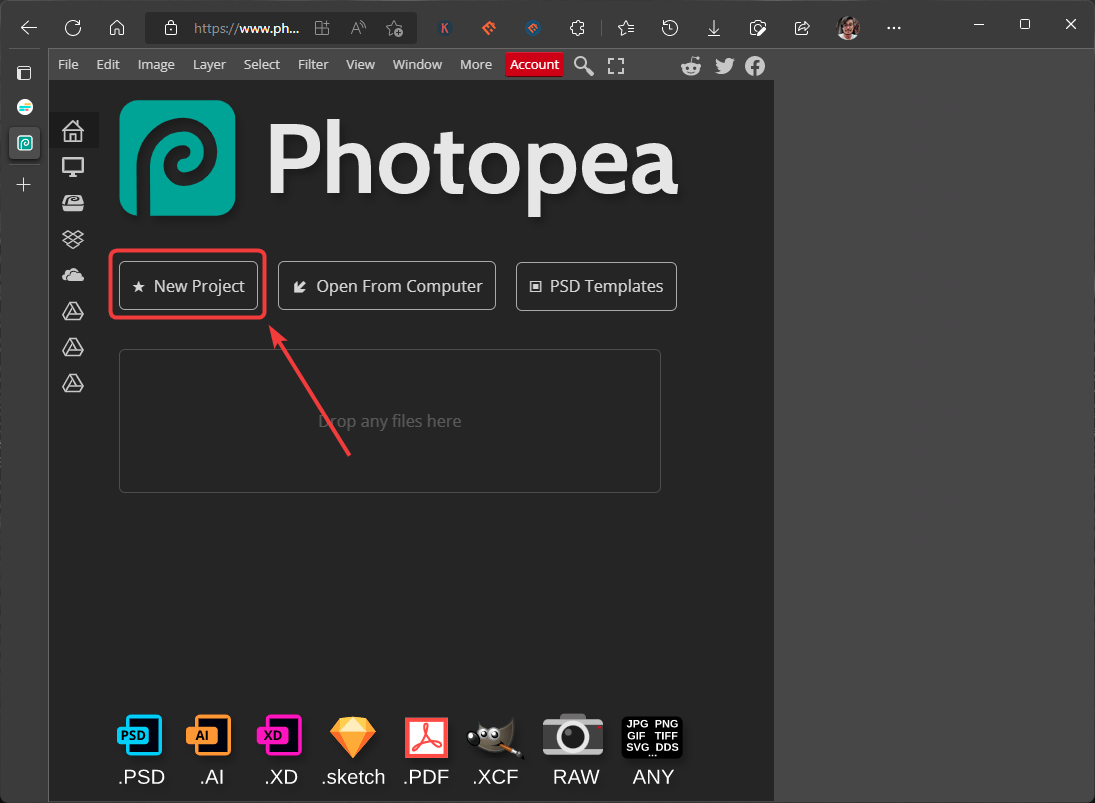
- Inside “New Project” window, select “Instagram” and hit “Create” to create a blank white square canvas.

- Now drag-n-drop the photo that you want to turn into square inside the canvas. Alternatively, go to File > Open & Place… and select the photo from the Open Window into the canvas.
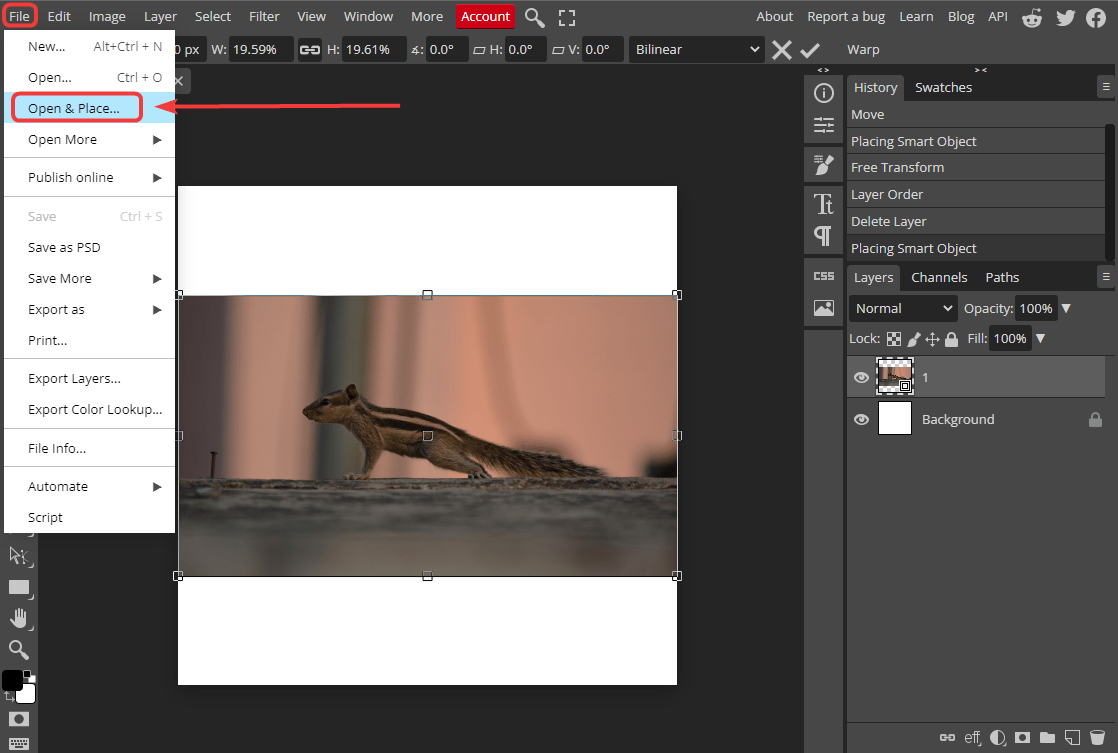
- Once your photo is inside the canvas, go to File > Export As and select “JPG” from the list.
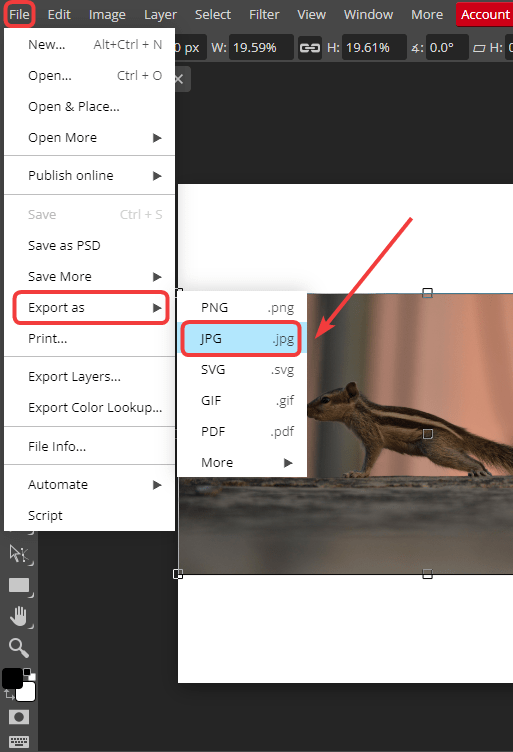
- A save for web windows will pop up, give your photo a name, pull the Quality slider all the way to 100% and then hit “Save” to save it on your computer.
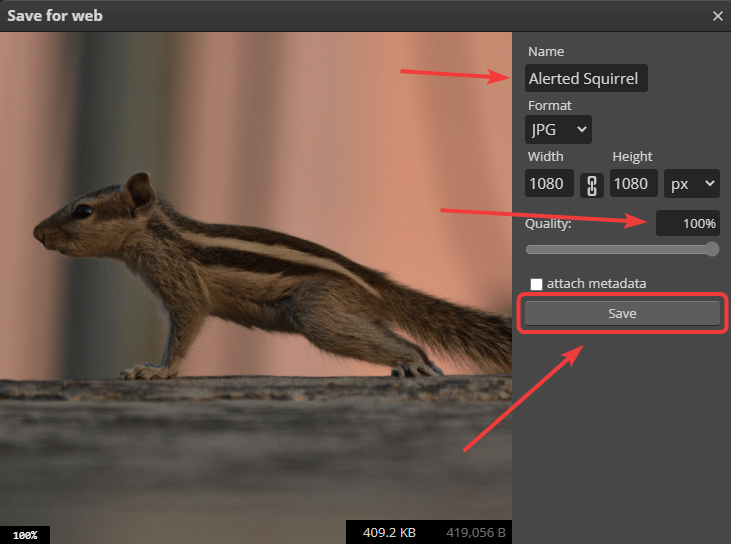
And there you have successfully converted your photo into square without cropping. You can now upload your squared photo on the platform of your choice. Note that, Photopea will not work on videos, for that you’ll have to settle with Kapwing and their watermark.
Make Photos Square without Cropping on Android and iOS!
Both of the above mentioned online tools work best on a desktop computer. But if you need a reliable solution for making photos square on your Android or iPhone, I’d suggest you install Square Fit Photo and Video Editor on iPhone and Square Pic: No Crop Video on Android for the task. Both the apps are available for free with ads on their respective app store.
Make Photos Square without crop on iPhone/iOS.
- Install Square Fit Photo Video Editor from App store on your iPhone or iPad and open it.

- On the app screen, tap on “New” and select “Photos.”
- Your iPhone’s gallery will pop up, choose the photo that you want to want in square. The app will automatically adjust your selected photo inside of a square canvas. If it didn’t, tap on Canvas > 1:1 to change canvas to a square.
- You can further change the white background style and colors using the “Preset” and “Color” options from the bottom bar.
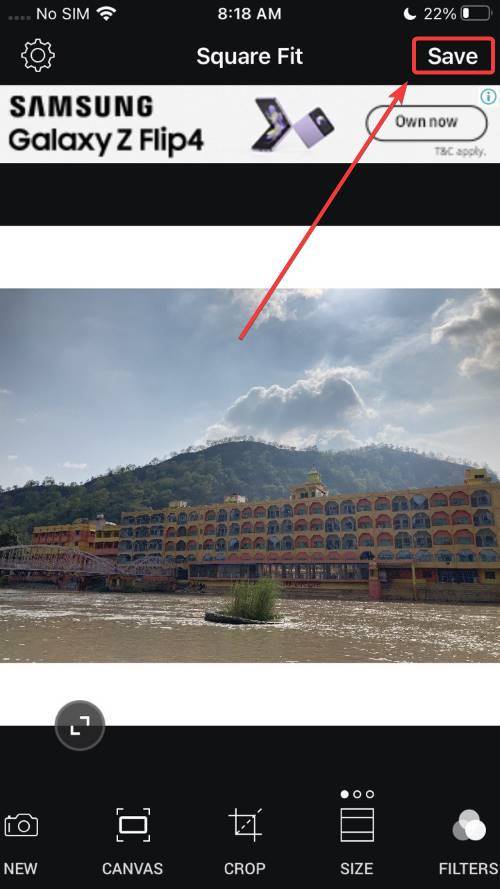
- Once you are satisfied with the results, hit “Save” to save the picture inside your iPhone’s gallery.
Make Photos Square without crop on an Android.
- Install Square Pic: No Crop Video from Google Play Store on your Android and open it.

- On the app screen, tap on the “Gallery” icon and select your default gallery from the list. Or choose from the recent photos on the app screen.

- Now choose the photos that you want to convert to square without cropping. The app will automatically adjust your selected photo inside of a square.
- You can further change the background style and color using the “Background” option from the bottom bar. It also let you choose a different picture as a background for your photo.

- Once you are done, hit “Save” to save that picture inside your Android phone’s gallery.
What are some common mistakes to avoid when making photos square?
Common mistakes are using cropped squares that cut off key parts of the image, poorly filling blank space around the photo in the square canvas, compromising quality by overcompressing images, and inconsistently sizing multiple photos being made square.
How do different online tools handle image quality when squaring photos?
Some sites like Kapwing compress JPEGs more aggressively by default which can impact quality. Others like Photopea allow adjusting JPEG quality on export. Output sharpening options also vary. Overall quality depends on export settings.
Is it possible to batch-process multiple photos to make them square?
Yes, sites like Kapwing Studio allow importing multiple photos and applying the square format batch action to all of them in one click rather than individually. Photopea can also automate workflows using Actions.
Can you make photos square without cropping using built-in smartphone features?
Unfortunately, most native smartphone gallery apps lack a specific square format option without cropping. Specialized apps like Square Fit provide this ability. Some camera apps have native square capture though.
What are the best practices for maintaining image quality when making photos square?
Export using highest JPEG quality settings, avoid upscaling small images excessively, adjust output sharpening, properly fill frame space around photo, check results at 100% view for artifacts, save edits to avoid recompressing.
How do different online tools compare in terms of user interface and ease of use?
Tools like Kapwing offer the simplest interface for quickly turning photos square. Photopea has a more complex desktop editing UI with a learning curve. Canva offers templates while requiring more steps. Most tools are easy to use.
Are there any premium features in online photo editors that make the process easier?
Paid Photopea accounts allow saving advanced workflows for batch automation. Kapwing’s paid versions offer more export options. Premium tools also have more templates, storage, Robust asset management and team collaboration features.
What are the file formats supported by popular online tools for making photos square?
Common formats like JPG, PNG, GIF and TIFF are widely supported. Photopea also supports PSD, Sketch, XCF, CDR. Support for uncompressed RAW formats is limited. Some sites accept videos. Each tool has specific compatible formats.
How does making a photo square affect its file size?
If cropping a photo to square, size is reduced. If placing photo on square canvas, file size increases slightly due to additional canvas space. Optimized export settings can mitigate file size growth and maintain quality.
Can you make GIFs square without cropping using these online tools?
Yes, web apps like Kapwing and Photopea support importing and exporting GIFs. They can place GIFs on square canvas like photos. Some may lack advanced GIF editing tools though.
What are some creative ways to fill the blank spaces when making a photo square?
Get creative by filling empty areas around squared photos with stylized backgrounds, geometric shapes, subtle gradients, textured filters, blur effects, subtle patterns or shapes, cartoon illustrations, or compositing other imagery.
How do these online tools handle high-resolution photos?
Higher res photos take longer to process but are handled well. Photopea has no resolution limits. Some sites may downsample images over a certain megapixel count. Maximum file size upload limits also apply.
Are there any offline software options for making photos square without cropping?
Yes, programs like Photoshop, GIMP, Affinity Photo, Pixelmator, PaintShop Pro, and others allow placing images on square canvases without cropping. Automation workflows can speed up batches.
How do you make a photo square without cropping on a Mac or Windows PC?
In Photoshop, place photo on new square canvas, resize to fit, export. In Paint, insert photo, resize canvas to square, resize photo to fit. Similar steps in other photo editors. Some provide templates.
What are the limitations of free versions of apps that make photos square?
Free versions often limit features like layers, filters, fonts, templates, palettes, manifest automation, high-res exports, commercial use and asset storage space. Watermarks are also common unless you upgrade or subscribe.
How can you make a photo square without cropping using Adobe Photoshop?
Open photo in Photoshop, select Image > Canvas Size, adjust dimensions to square, anchor image center, select Image > Image Size, uncheck “Constrain Proportions”, adjust height or width to match canvas, position as needed.
Are there any mobile apps that allow you to make photos square offline?
Yes, apps like Square Fit and Squaready on iOS, as well as Square Photo Editor and Square Pics on Android allow making photos square non-destructively without an internet connection needed.
What are the system requirements for using online tools to make photos square?
A stable modern web browser, decent internet connection speed, adequate RAM to handle larger photos, graphics card with up-to-date drivers for canvas resizing, and sufficient disk space for downloaded exports and local edits.
How do you make a photo square without cropping in GIMP?
Import photo, select Image > Canvas Size, adjust to square, click Center button to anchor image, select Layer > Layer to Image Size to fit photo to new canvas, export with desired settings.
Can you make a photo square without cropping using Microsoft Paint?
Yes, insert the photo in Paint, select Resize, change dimensions to square pixels, check Maintain aspect ratio, click Resize, resize photo smaller until constrained, reposition photo layer as needed, save output.
What are the export options available in popular tools for making photos square?
Common export options are JPG, PNG, TIFF, PDF, SVG. Photopea offers more formats like PSD, XCF, Sketch. Some sites allow setting compression quality, sharpening, metadata removal and color space.
How do you make a photo square without cropping for LinkedIn profiles?
Use Kapwing, Photopea or similar tool to fit photo on 800×800 square canvas without cropping. Export high quality JPEG. Upload to LinkedIn and it will automatically center and mask to circle.
Wrapping up: Make Photos Square without Cropping!
And that’s how you can make your photos square without cropping so you can post them on platforms like Instagram. Using Kapwing- Photo Editor is one of the easy ways to do it, but it leaves you with a watermark in the free version. You will need to edit it once more to make it Instagram-ready. On the other hand, Photopea is a full-blown photo editing and manipulation tool that requires a few extra steps but gives you a squared photo without any watermark.
And installing the apps is the best bet for making photos square for smartphone users. I hope this article solves your issues and helps you create a square photo without cropping.