ChatGPT is now available as a standalone app on both Android and iOS! Previously, you could only access ChatGPT through a web browser, but now you can enjoy the convenience of using it on your mobile device as an app.
After the launch of the ChatGPT app on the AppStore for iOS users in May and its subsequent release on the Google PlayStore for Android users, has made interacting with this intelligent AI more convenient than ever.
And in this guide, we will give you a step-by-step guide on how to install ChatGPT app on Android and iOS. Whether you’re an Android user or an iPhone enthusiast, we’ve got you covered. So, let’s dive in and get started with the installation process.
How to install ChatGPT app on Android?
Installing the ChatGPT app on your Android device is a simple process. Follow these steps and have the AI-powered chatbot at your fingertips.
- Open the Google Play Store on your Android device.
- In the search bar at the top, type ChatGPT and hit enter.
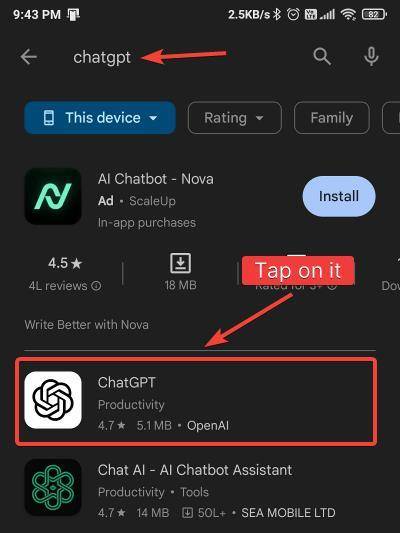
- Look for the ChatGPT app in the search results and tap on it.
- Tap on the Install button. The app will start downloading and installing on your device.
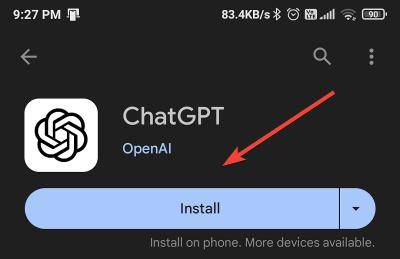
- Once the installation is complete, open the app directly from the Play Store or find it in your app drawer.
- On the first launch, you must sign in or create an account if you’re a new user. Follow the prompts to complete this process.
- After logging in, you can start using the ChatGPT app. You can engage in conversations, ask questions, or even use it for writing assistance.
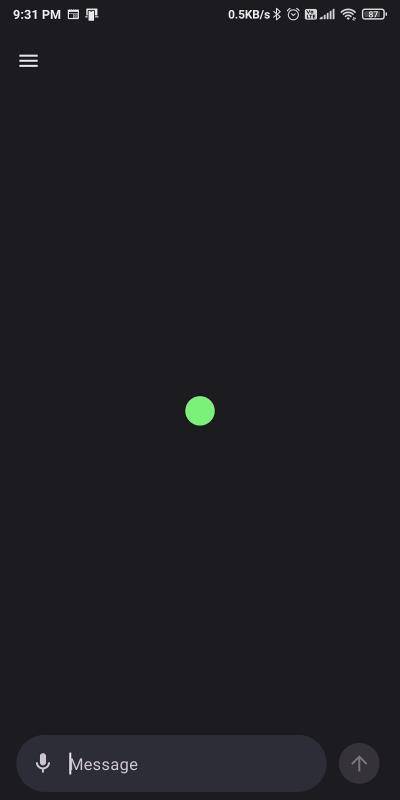
And that’s it! You’ve successfully installed the ChatGPT app on your Android device.
Enable voice typing on ChatGPT app on Android!
Unlike the web UI, where you can only type your queries, the ChatGPT app on Android allows you to use voice typing to interact with it. Here’s how to enable it:
- Open ChatGPT App on your Android.
- Tap on the Voice icon on the left of your chat typing field and press Allow to grant the microphone permissions to the ChatGPT app.
- Now tap the Voice icon again and start speaking your question or query.
- Once you’re done speaking, tap on Tap to stop recording, and the AI will convert your speech into text inside the text field.
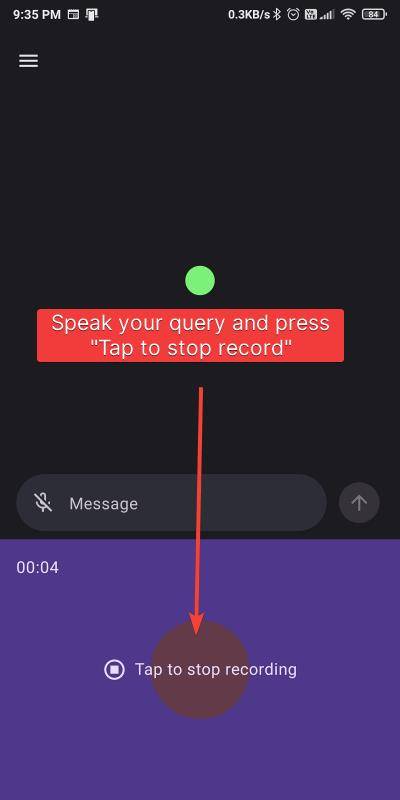
- If you are happy with the transcribed text, press the Send button to submit your query to the AI. Then wait for ChatGPT to process your query and provide you with a response.
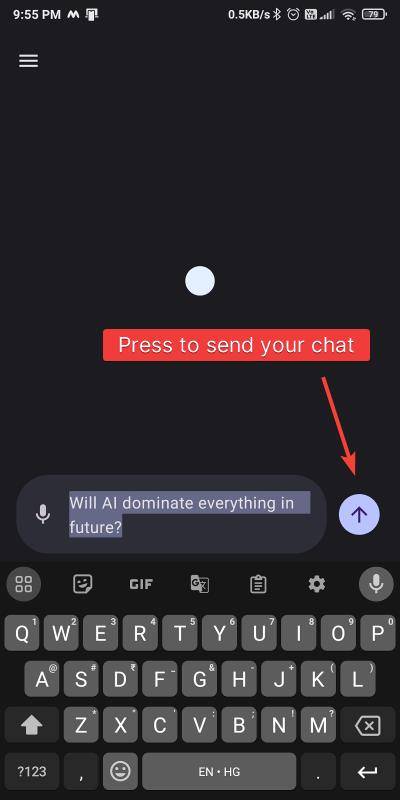
- You can then continue the conversation using either voice or text input as per your preference.
Note that the voice transcription to text is almost instant, provided that you have spoken clearly, and your device’s microphone has picked up your voice accurately. If the transcription is inaccurate, you can manually edit the text before sending it to the AI. This voice typing feature makes interacting with ChatGPT more convenient and engaging, especially when you are on the move or prefer hands-free communication.
How to install ChatGPT app on iOS?
Similar to Android, installing the ChatGPT app on your iOS device is also easy. Here are the steps you need to follow:
- Open AppStore on your iPhone and search ChatGPT.
- Tap on the ChatGPT – The official app by OpenAI from the search results and press the Get button to start the download process.
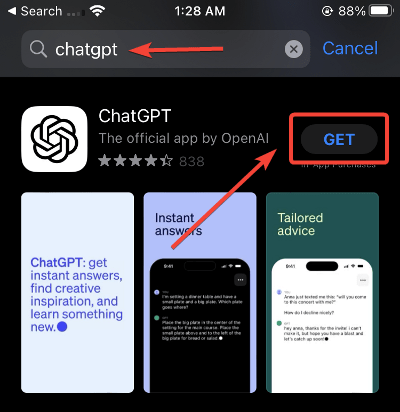
- Once installed, you will see OpenAI’s ChatGPT app on your home screen.
- Tap on the app to open it.
- On the first launch, the app will ask you to sign up or log in using your OpenAI account. Follow the on-screen instructions to complete this step.
- After logging in, you can use the ChatGPT app to interact with the AI and explore its capabilities on your iPhone.
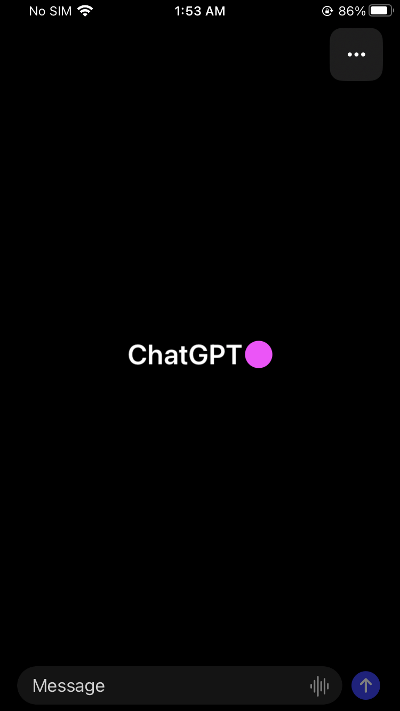
With these steps, you should have the ChatGPT app installed on your iPhone or iOS device.
Enable voice typing on ChatGPT app on iOS!
The voice typing feature is also available on the iOS version of the ChatGPT app. Here’s how to enable it:
- Open the ChatGPT app on your iPhone.
- Tap on the Voice/Speech icon on the right of your chat typing field.
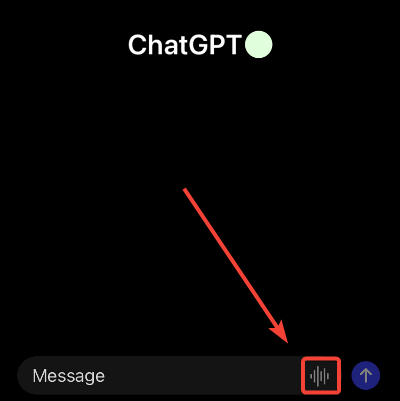
- A popup will appear asking for access to your microphone. Tap Allow to grant the necessary permission.
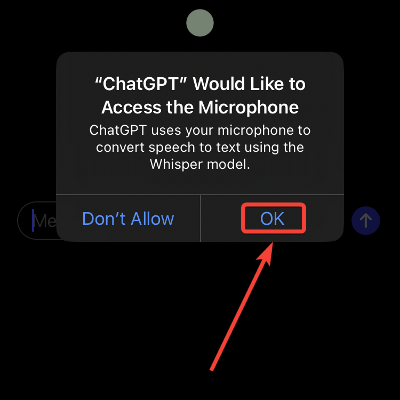
- Now tap the Voice icon again and start speaking your question or query.
- Once you’re done speaking, tap on Tap to stop recording, and the AI will convert your speech into text inside the text field.
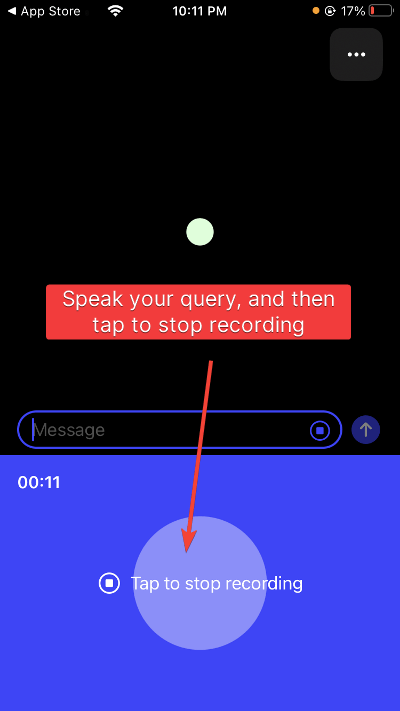
- If you are happy with the transcribed text, press the Send button to submit your query to the AI. Then wait for ChatGPT to process your query and provide you with a response.
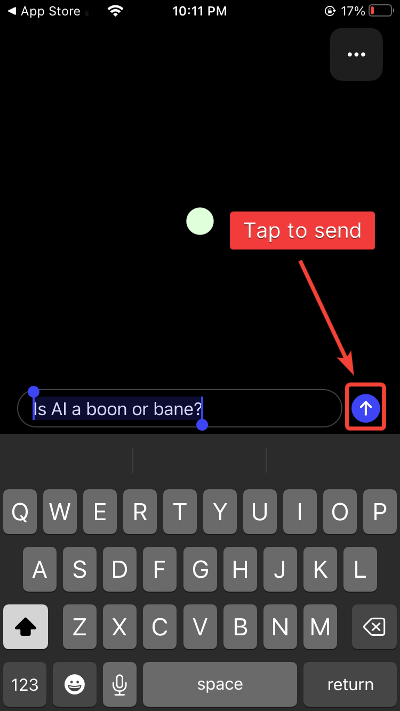
- You can then continue the conversation using either voice or text input as per your preference.
How to use ChatGPT App on your Android and iPhone?
Once you’ve installed the ChatGPT app on your Android or iPhone, using it is no different than its web version. Those familiar with the web interface will find the app experience quite similar, making it easy to manage conversations easy inside ChatGPT.
But for those new to ChatGPT, you will see a chat-like interface as soon as you launch the app. Here you can start typing your queries, questions, or prompts in the text field at the bottom. Press the Send button to submit your input to the AI. The AI will then process your input and respond in the chat window above.
You can continue the conversation with the AI by typing more queries or prompts. The AI will maintain the context of the conversation, so you can have a back-and-forth dialogue just like you would with a human.
Start a new chat on ChatGPT App!
To start a new conversation or chat, press the 3-dot menu on iPhone (or, the hamburger menu on Android) and select New Chat + from the list of options.
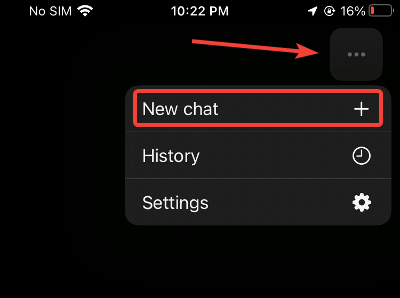
This will open a blank chat window where you can start a new conversation with the AI.
Alternatively, you can swipe right on the text field to quickly open a new chat on your iPhone.
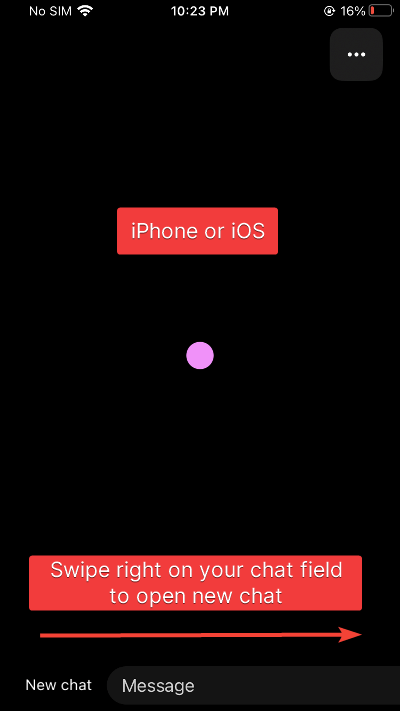
While on Android, it is as easy as pressing the + icon on the top bar of your current chat.
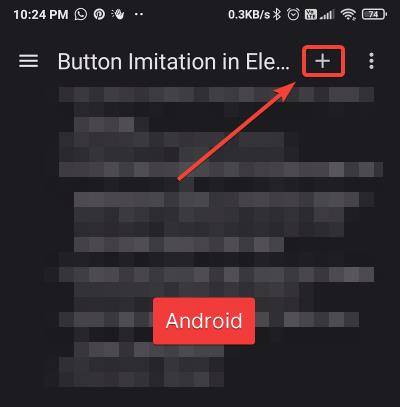
View or Delete Chat History on ChatGPT App!
If you want to go to the previous conversation or browse through your chat history:
- Tap on the 3-dot menu on the top-right screen. (or Hamburger menu on top-left on Android)
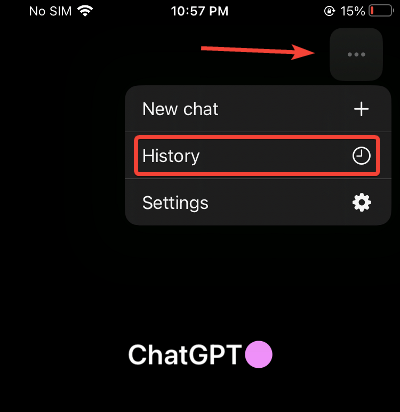
- Select History to open your chat history screen, where you can see all your previous conversations with the AI.
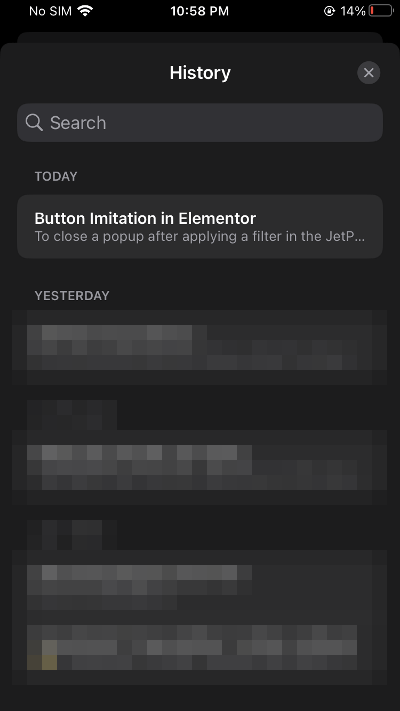
- Tap on any conversation to open it and continue where you left off.
- To delete it, long press, then select Delete from the options and confirm your choice. The conversation will be permanently removed from your chat history. Remember, once deleted, the conversation cannot be retrieved.
Adjust Settings on ChatGPT App!
To adjust the ChatGPT app’s settings, tap the 3-dot menu on the top-right and select Settings from the options.

Here you can see your account details, including your registered email and subscription type, with an option to upgrade to ChatGPT Plus if you haven’t already. (Upgrade option isn’t available on Android at the time of writing this article.)
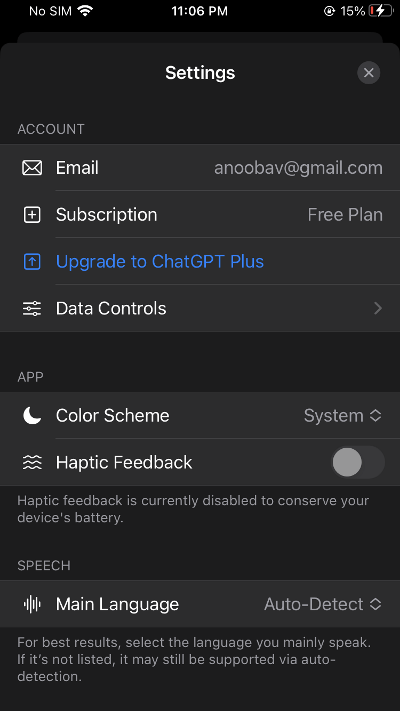
You can also control how the app handles conversational data inside Data Controls. Whether you want your chat history to be used for improving the AI model or not, you can toggle the switch accordingly. Note that this setting doesn’t sync across devices.
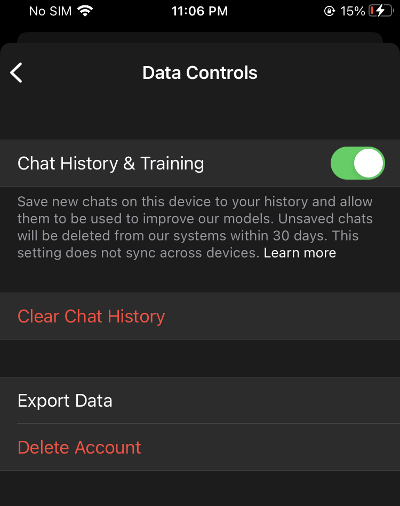
Besides that, you can delete all chat data permanently from their servers or even export your account data and conversations for future use directly onto your email.
Lastly, the app also allows you to delete your ChatGPT account altogether if you wish to. This will permanently delete all your data from OpenAI’s servers. However, remember that this action is irreversible, and you won’t be able to retrieve your data once deleted.
Conclusion — install ChatGPT app on Android and iPhone or iOS!
Accessing ChatGPT on Android and iPhone has never been easier. With these simple steps, you can wield the power of an AI-powered chatbot on your mobile device and start interacting with it anytime, anywhere.
Whether you prefer typing or voice input, the ChatGPT app caters to your preferences, providing a seamless user experience. It even syncs your conversations across devices, ensuring you can pick up where you left off. Just remember to keep the app updated to enjoy new features and improvements as OpenAI releases them.
So, install the ChatGPT app on your Android or iOS device today. Experience the power of AI in your hands and enjoy engaging, intelligent conversations with ChatGPT. Happy chatting!








