Google docs as an app is very similar to the office suite that we are used to work on, but people struggle to find how to delete a page in google docs, keep reading and you’ll get your answer.
Whether you are working on your college assignments or an office project, Google Docs is one of the most efficient platforms out there. With its extensive formatting and sharing options, you can easily create and share documents with your team or co-workers and get their feedback. While working on Google Docs, the chances of encountering blank pages is quite evident. And it is necessary to delete that blank page in your Google Docs before submission, making your document look more professional.
While you are at it, you can quickly get rid of these blank pages and save yourself from the embarrassment. There are a couple of ways to delete a blank page in Google Docs without messing with the actual document.
How to Delete a Page in Google Docs?
You can fix the blank page issue in your document inside Google Docs by formatting it correctly for most of the parts. In most cases, accidentally pressing the “Ctrl + Enter” key combination can lead to unwanted blank space on your document, which you can undo following the methods mentioned below.
But before that, I would suggest that you switch your document to “Print Layout,” which makes it easy to find blank pages. You can enable it from the menu bar, click on View > Print Layout. If it is already enabled, you will see a tick before the Print Layout option.
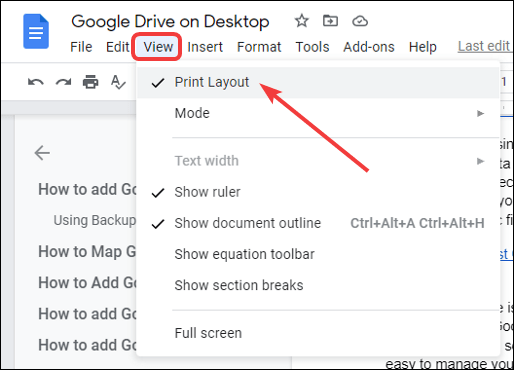
Here is how to delete a page in Google Docs!
Method 1: Using Delete Button on the Keyboard
1. While you are inside your document, take your cursor to the end of the page previous to the blank page.
2. Now, hit the “Delete” button on your keyboard to delete that blank page.
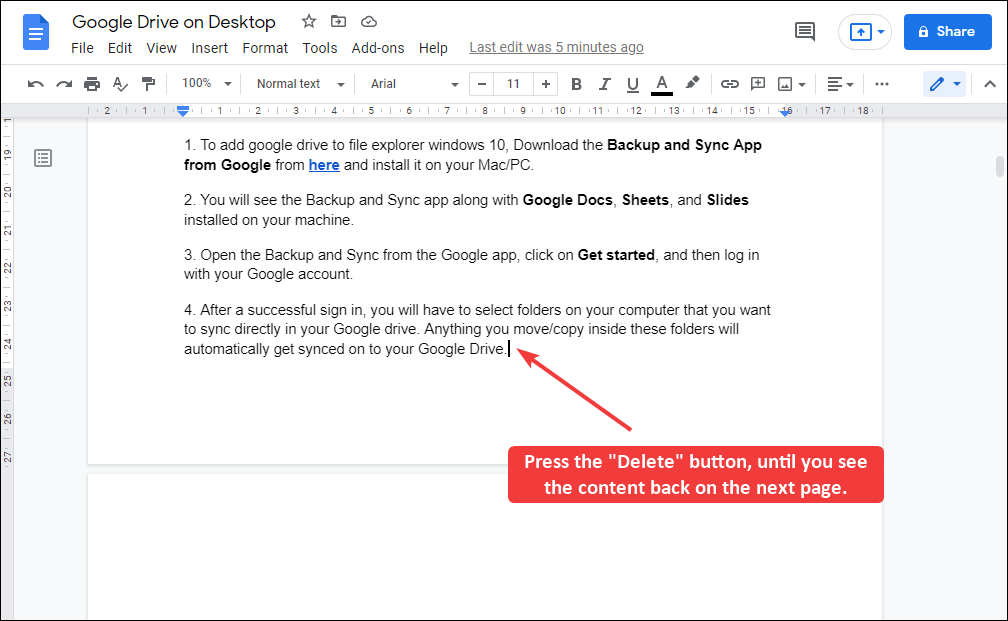
If your blank page has multiple lines, you’ll have to keep hitting the Delete key until you see the blank page gone. Or simply highlight/select everything on the blank page, then double-click over the blank text area, and then finally, hit the “Delete” key to remove that page at once.
This is one of the best ways to delete a blank page in your document, and in most cases, it will work just fine.
Similar to the Delete button, you can also use the Backspace button to get rid of the blank space on your document. But unlike the Delete button, which deletes text/content to the right of the cursor, the Backspace button deletes text to the left.
Hence, instead of taking the cursor to the end of the page previous to the blank page. We will take the cursor on the end of the blank page and then hit the “Backspace” button until it completely removes that blank page.
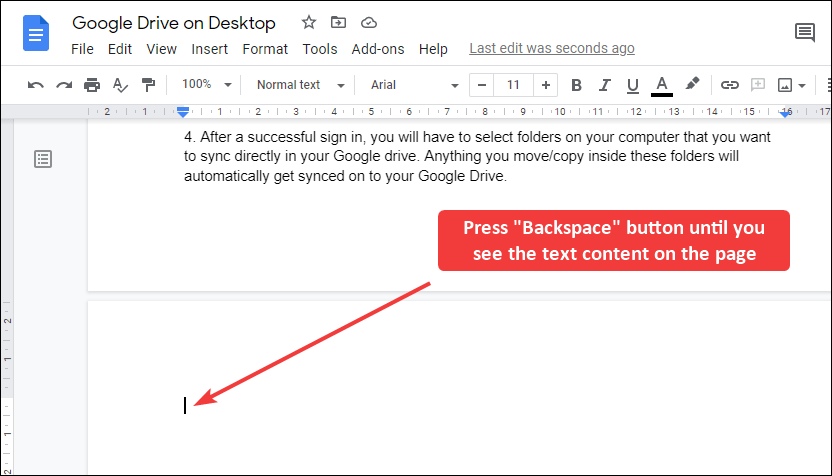
You can quickly delete a blank page on your Google Docs document using the steps mentioned above. But If that isn’t the case, you still see a lot of space inside your document. You can fix that by formatting your document further by tweaking a few settings inside your document.
Here are the settings that you can change to fix the blank space inside Google Docs!
Adjust Page Margins
If your document’s page margins are too large, you might see a huge blank space at the bottom. And every time you try to write beyond that margin, Google Docs will add a page break and push all your text on the next page.
You can easily fix that by adjusting the page margin and reclaiming that space. Here is how to change the page margin in Google Docs.
1. Inside a document, go to File > Page Setup to open the Page Setup window.

2. Inside the Page Setup windows, make the margin smaller to fit more text on your document’s page, and then hit “Ok” to save your settings.

You can also retain these settings as default for all the new documents by clicking on the “Set as Default” button and then hitting “Ok.”

Use custom spacing between lines
Changing spacing between the lines and paragraphs is a nifty way of fitting in more text on a single page. If the default line spacing seems too spacious, you can use a lower number and remove that extra space on your pages.
Using customs spacing between lines can be helpful if you want to fit more text on a single page inside Google Docs. Here are the steps that you can follow:
- Open your document and press “Ctrl + A” to select everything.
- Now go to Format > Line & Paragraph Spacing > Custom Spacing to open the Custom Spacing window.

- Adjust line spacing to a lower value inside the Custom Spacing window and hit “Apply” to save the changes.
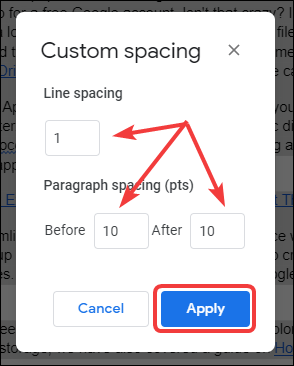
You can also go through other options listed under the “Line & Paragraph Spacing” drop-down menu and play around until you get the best results.

However, keep in mind that this method isn’t effective in all the scenarios. Your document should have ample breathing space between the lines for ease of accessibility. But if you still choose to use custom spacing to close the gap between the lines. I’d suggest you reduce the font size as well.
Deleting a Blank Page in Google Docs on an Android device!
Many of us use Google Docs on Android for reasons like correcting mistakes or proofreading our documents when we don’t have Laptop access. The chances of getting a blank page while working on your android devices are significant. So here is how you can delete a blank page in Google Docs on an Android device.
1. Inside the Google Docs app, tap on the document you want to edit and click on the pencil button on the bottom right of your screen to enter edit mode.
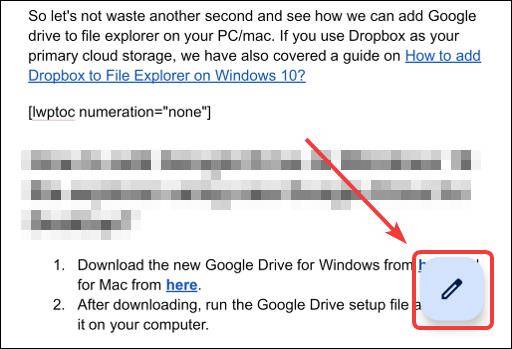
2. Now tap on the 3-dot menu and toggle on the “Print Layout.” This will make it easy to find blank pages inside your document.

3. Navigate the cursor to the blank page inside your document and tap on the “Backspace/Delete” key on your smartphone’s keyboard. This will delete the blank page and take you back to the bottom of the previous page.
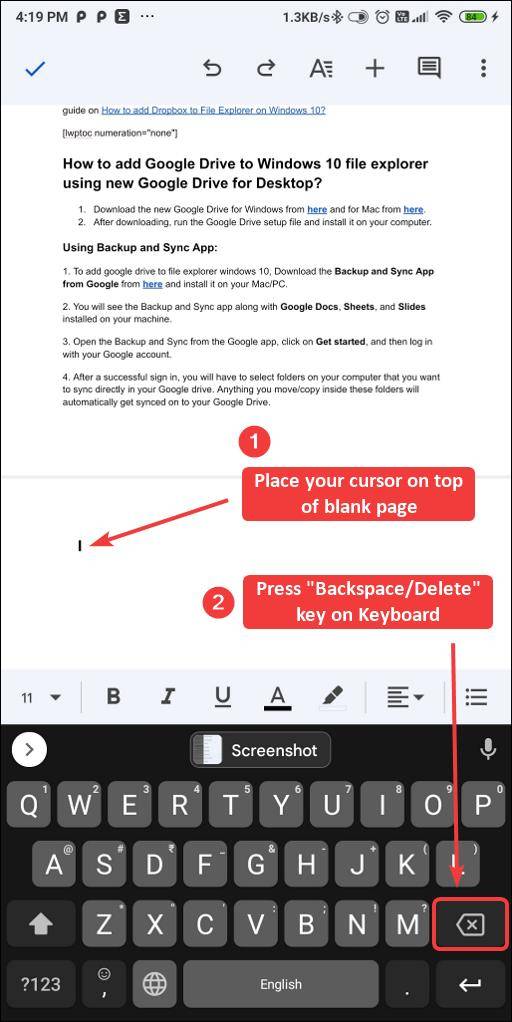
With these three simple steps, you can easily delete a blank page in Google Docs on any Android device.
Delete a blank page in Google Docs on a Chromebook!
Deleting a blank page in Google Docs on a Chromebook is relatively easy. Using Google Docs on a Chromebook is similar to using it on any regular Windows or Mac computer.
Given are the steps that you can follow to delete a blank page in Google docs on Chromebook:
- Open the Google Docs web application on your Chromebook, and open the document you want to edit.
- Bring your cursor to the end of the page previous to the blank page.
- Press the “Delete” button to delete that blank page.
You can also double-click on the blank page and then hit “Delete” or “Backspace” to delete that blank page.
Why Is Deleting a Blank Page Important in Google Docs?
Deleting a blank page in Google Docs is essential for maintaining a professional appearance in your documents. Unwanted blank pages can be distracting and may give the impression of a poorly formatted document, especially in formal settings like academic submissions or business reports.
What Are the Common Reasons for Unwanted Blank Pages in Google Docs?
Unwanted blank pages often appear due to accidental keystrokes, such as pressing “Ctrl + Enter,” or due to formatting issues like large page margins or extra line spaces. Understanding the root cause can help you choose the most effective method for deleting the blank page.
How Can Page Margins Affect the Appearance of Blank Pages?
Large page margins can push your text to the next page, creating an unwanted blank space at the bottom of the previous page. Adjusting the page margins can help you reclaim that space and prevent the addition of unnecessary new pages.
Can Custom Line Spacing Help in Reducing Blank Pages?
Yes, custom line spacing can be a useful tool for fitting more text on a single page, thus reducing the likelihood of blank pages appearing in your document. However, it’s essential to balance this with readability and formatting requirements.
How Do You Delete a Blank Page in Google Docs on Android?
Deleting a blank page in Google Docs on Android involves entering the edit mode, enabling the “Print Layout” view, and then using the “Backspace/Delete” key on your smartphone’s keyboard to remove the blank page. This process is similar to the desktop version but adapted for mobile use.
Is the Process of Deleting a Blank Page Different on a Chromebook?
The process of deleting a blank page in Google Docs on a Chromebook is similar to that on a Windows or Mac computer. You can use the “Delete” or “Backspace” key to remove the blank page, making it a straightforward process regardless of the device you are using.
What Are Some Additional Formatting Tips to Prevent Blank Pages?
Apart from deleting blank pages, you can also prevent them by being mindful of your document’s overall formatting. This includes setting appropriate page margins, using custom line spacing judiciously, and being cautious with the “Ctrl + Enter” key combination that can create a new page.
Wrapping up: Delete a Blank page in Google Docs!
This brings us to the conclusion that using Google Docs is efficient as it provides many options to format your document. However, formatting the document can result in blank pages, but we got you covered with this guide. The guide explains different methods and options that you can follow to delete a blank page in Google Docs.
The guide also explains how to get rid of a blank page in google docs on an android device or Chromebook. Unwanted blank pages can ruin a document which makes our guide helpful. This wraps up our guide on how to delete a blank page in google docs.