It’s not that hard to export transparent videos in After Effects but it can be a bit tricky choosing from various formats and options.
So, the premise is all set for us to produce more editing content. If you haven’t checked out our last video guide, you can check it here but this time we are talking about how you can export transparent videos using AfterEeffects.
To render and export transparent videos using After Effects, you don’t need much effort. All you need is a bit of tweaking and you are good to go. Let’s see how you can do that:
What is Transparent Video?
We all know about the PNG format for photos but most of us don’t know that there is a similar concept with videos as well and it is called the Alpha Channel which does similar magic here.
What is Alpha Channel?
Alpha channel is the transparency part of the video by which we can export a video with a transparent background.

Let’s take this picture, for example, the subject is in the focus and the rest of it is the background which we need to remove to lay the footage on top of another video or footage.
The alpha channel holds transparency of any video and if you export your video with the alpha channel then only you will be able to retain transparency in the exported video.
What’s the Use of Transparent Video?
Transparent Video is used when you want to place one video on top of another video or place it inside another project. Consider it like PNG but for video. Export it and then import it inside another project and you will be able to use it without any background.
The most common use of alpha channels are as follows:
- Using Lower Thirds made in Adobe After effects inside other editing apps: Just export the lower third with alpha and import it inside Adobe Premiere pro.
- Using Rotobrush to Roto out objects from a video and place them inside another video sequence.
The common thing between all of them is the fact that you can export the video with alpha and it will show up without any black box or border. By default, if you render without alpha, it will export the video with a black background behind the object.
How to Export Transparent Videos in After Effects?
- Open Adobe After Effects and create your timeline including all the transparent objects.
- Now click on the Transparency Grid under your Main Composition and Toggle it from Opaque to Transparent. The thing to remember here is that you should be able to see the checkered pattern below your object/subject.
- Once your Composition is ready, Press Ctrl+M/CMD+M or go to Composition Menu and Select “Add to Render Queue” to render it.

- Click on “Lossless” inside “Output Module” on the bottom left, and now output module settings will pop up.
- Under the Video output tab, choose ‘Quick Time‘.
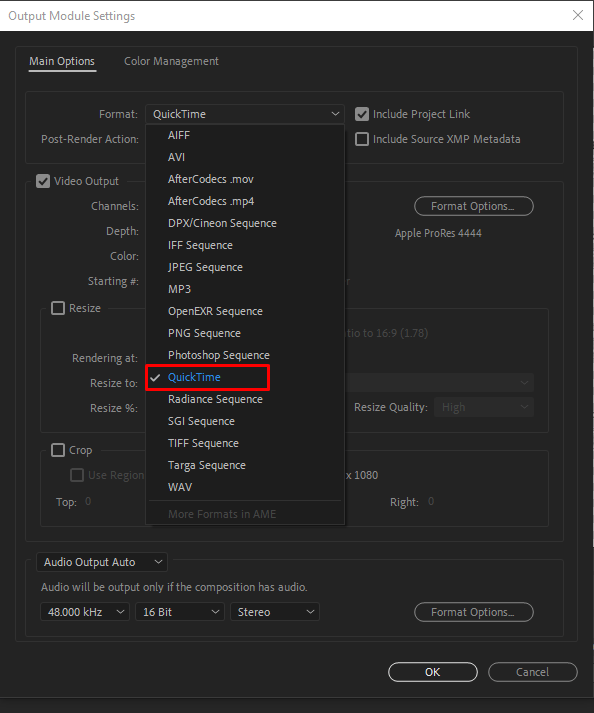
- Inside the format options, choose anything between ProRes codecs that you like. I use ProRes 4444. ProRes format uses transparency and you can use this to render videos with alpha.

- Now, Under the “Video Output” Section, there is an option called “Channels“. Click on Channels and choose “ RGB+Alpha “.

- Now click OK
- Click on Render to render your video with transparency and there you will get your video exported with transparency.
Render Transparent Videos in After Effects with Third-Party Plug-in!
If you have read the last article where I talked about exporting MP4 files from within AE, then you must be knowing about this one plug-in called After codecs.
To get started with rendering transparent videos inside After Effects with the After Codecs plugin, use the following steps:
- Get the After Codecs plugin and install it.
- After installing the after codecs plugin, open your Adobe After effects Sequence and hit Ctrl+M or CMD+M on Windows/Mac.
- Click on ‘Lossless‘ inside ‘Output Module‘ on the bottom left, and now output module settings will pop up.

- Inside ‘Format‘, choose ‘AfterCodecs .mov‘.
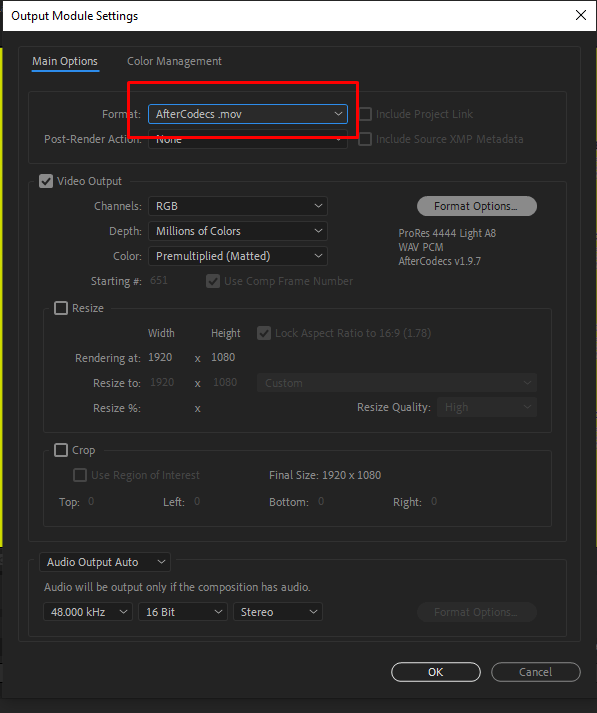
- Now click on “Format Options” and choose the format that you like. Always choose between Apple ProRes codecs as they provide both speed and stability.

- Click on OK and Now choose RGB+Alpha inside the “Channels” drop-down menu.

- Click on OK and then click on Render.
Now your video will be exported with transparency in MOV format and you can use it easily to place over other videos.
Which Codec should you choose inside After Codecs?
There are many codecs to choose from inside the After Codecs plugin but which one should you choose to get optimum transparent video performance?
Use this rule to get started: Avoid Animation or any Uncompressed codecs that render your videos as-is. They create very heavy outputs which just defeats the purpose of a transparent video being easy to use.
Use ProRes Codecs, They are not only fast but easy to use as well. There are many codecs inside AfterCodecs for After Effects. I tried to render the video on some of them and here is a chart explaining everything :
| Codec | Time Taken | File Size | Quality |
|---|---|---|---|
| ProRes 422 Proxy | 37 Seconds | 56 MB | Decent : Good for Web |
| ProRes 422 Standard | 45 Seconds | 97.3 MB | Good |
| ProRes 422 HQ | 54 Seconds | 117 MB | Great |
| ProRes 333 | 55 Seconds | 120 MB | Great |
So as you can see that the ProRes Proxy Codec is the most Time Efficient Codec while high quality enough to use and the rest of them can be used when you need high-quality transparent videos.
After Effects provides some of these ProRes Plug-ins by default but the after codecs plugin just makes everything way more easier and intuitive to use.
Conclusion: Export Transparent Videos in After Effects
So this was our guide on how you can export transparent RGB+Alpha-based Videos inside Adobe After effects. This is the most reliable method to export transparent Alpha videos inside Adobe After effects no matter which version you have.
If you liked this guide and our new editing series then show your support by commenting below and keep reading mrnoob.net for more such informational and valuable guides, I’ll see you soon. Bye!
Frequently Asked Questions (FAQs)
How to Export Video With Transparent Background in after effects?
To export the video with the transparent background inside After Effects you will have to render the video in a file format that supports the alpha channel. Alpha channel is responsible for holding the transparency inside any Video. When you export any video with an alpha channel, it can be placed over any existing video.
Is it possible to make mp4 transparent background?
Sadly there is no way out to make mp4 transparent background. MP4 doesn’t support the Alpha channel. After using a Plugin like after codec, after effects start showing RGB+Alpha with .MP4 as well but it doesn’t actually work. If you place that video on another video, it shows a black box below it which indicates that there is no alpha in the video. So overall, you cant make mp4 transparent background with adobe after effects due to the lack of the Alpha channel.