So after my daily morning run, I wanted to watch the second episode of Rick and Morty Season 4 on my Android TV, and the woke soul inside me (obviously. I watch Rick and Morty) asked a question. “Why are there so many extra buttons on this remote? What if we could customize and remap Unused Buttons on Android TV Remote?”
Which was a perfect question because indeed, there any many buttons on a remote unless it’s a “OnePlus TV”. Now, this got me thinking if there is a way to customize these buttons and use them as triggers to open apps. Yes, you can.
Customize and Remap Unused Buttons on Android TV Remote
Step 1. To get started, Open Google Play Store on the Android TV and Search for Button Remapper Pro. Getting the Pro version is necessary here as we are going to do a lot of stuff that is only available on the Pro version.
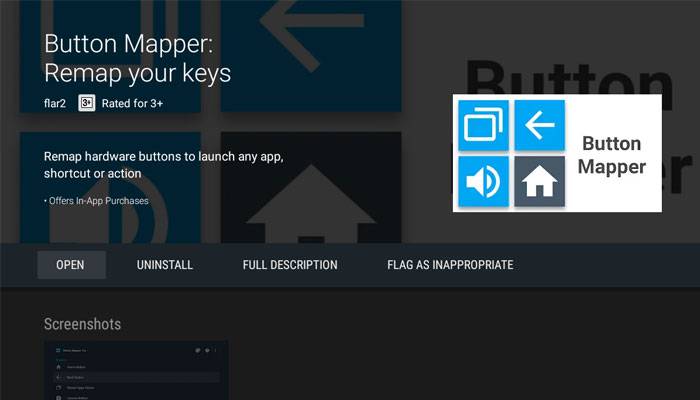 Step 2. Open Button Mapper pro and it will Redirect you to start the accessibility service with the app. To do so go to settings – Accessibility – and then Button Mapper.
Step 2. Open Button Mapper pro and it will Redirect you to start the accessibility service with the app. To do so go to settings – Accessibility – and then Button Mapper.

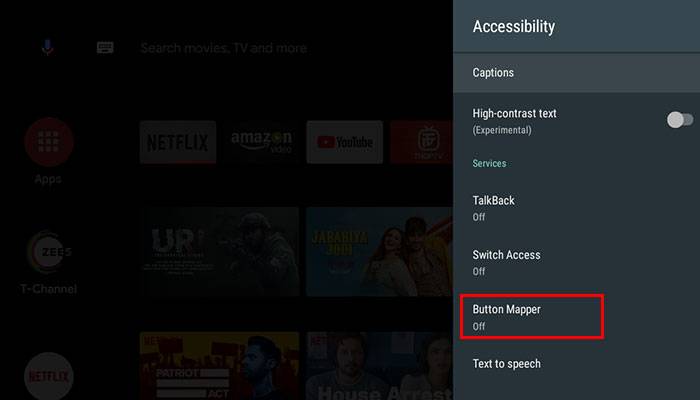
Step 3. Once you allow the accessibility settings, open the Button Mapper app again and go to “Add Buttons”
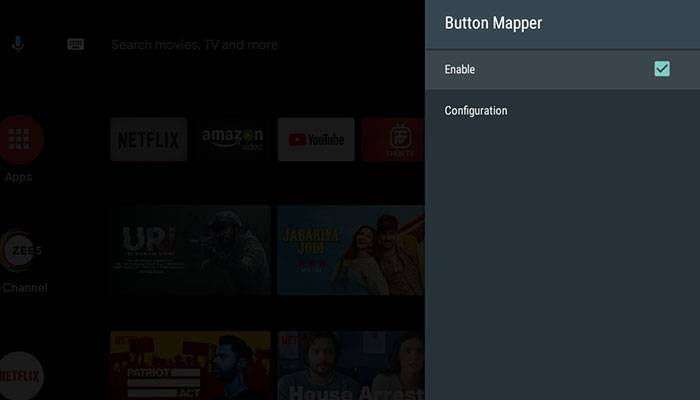
Step 4. Click any button on your remote which is not commonly used, I am going with the 4 color buttons that are present on the bottom of almost every remote. Start clicking the buttons that you want to remap one by one.
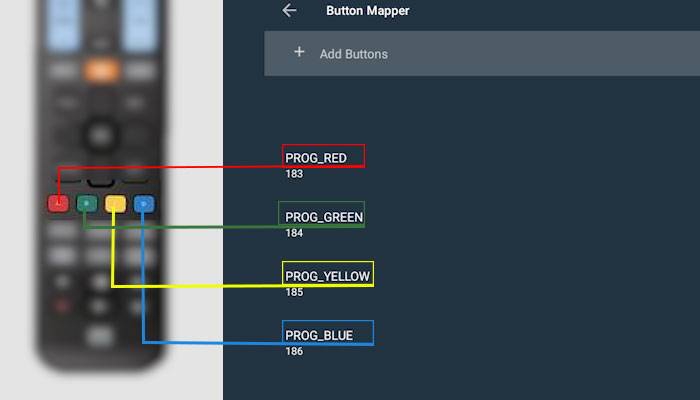
Step 5. Once the buttons are mapped inside the button mapper, open their individual settings by going to Add buttons > Button name. In my case, I am going to choose PROG_RED which is the red button on my remote.
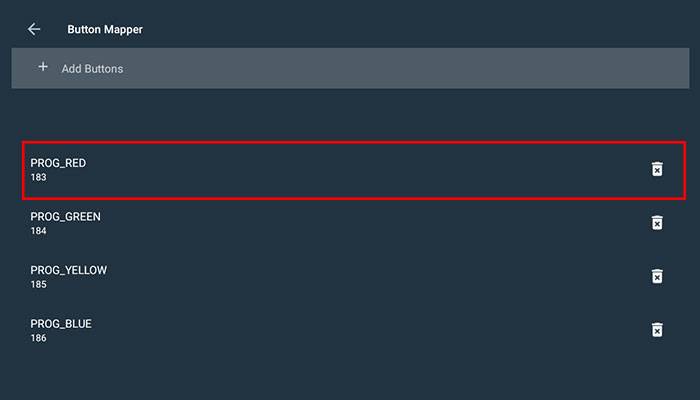
Step 6. Upon opening, you will see 3 major settings that are greyed out, along with a customized toggle. Turn the toggle ON and click on Single Tap.

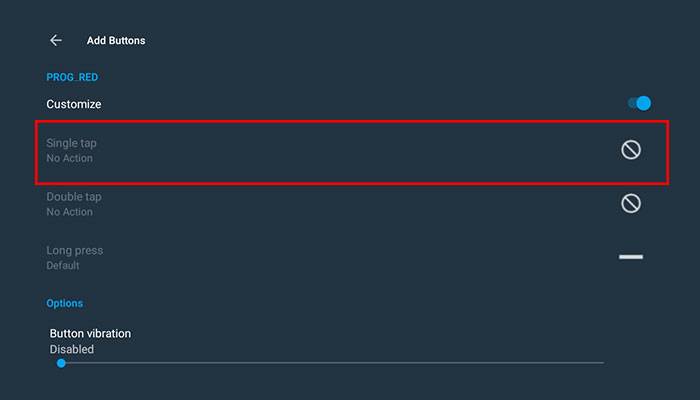
Step 7. You will see lots of commands grouped under 6 major categories: Actions, Applications, Shortcuts, System, Media, and Advanced. All of them have A lot of options for you to explore which we will talk about later when we discuss the use cases.
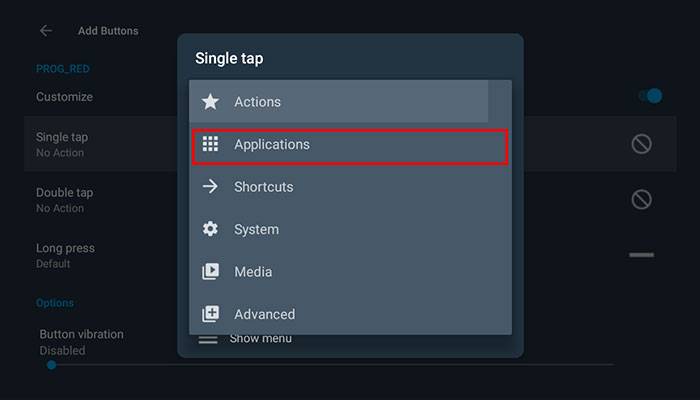
Step 8. Now I want to set the “Amazon Prime Videos” app to get triggered when I press the red button. So, from the application menu, I’ll choose the Amazon Video app.
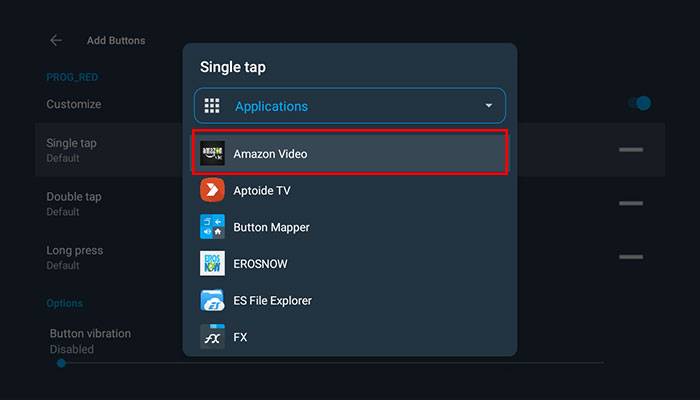
That’s it. Now whenever you will tap on the red color button, Amazon prime video will open. And that’s not all, You also get Double-tap and Long Press options as well for the same key. So one key is customizable for 3 different commands.
How to Customize and Remap Unused Buttons on Android TV Remote Boxes like Nvidia Shield and Android 9.0 TV boxes like Mi Box S?
So now we have seen how to remap buttons on your Android TV but what about streaming devices like Nvidia Shield and Mi box S?
Let’s Have a look at how to Remap Buttons on the Nvidia Shield Tube 2019 :
Apart from using the method that we discussed earlier, Nvidia also offers a remappable button that can be remapped to do awesome things like taking a screenshot or opening a recent app view. Let’s see how you can take Screenshots.

To set the programmable button as a screen capture trigger, just navigate to Settings> Remotes and Accessories > SHIELD Accessories > Customize Quick Settings Button > Take a Screenshot.
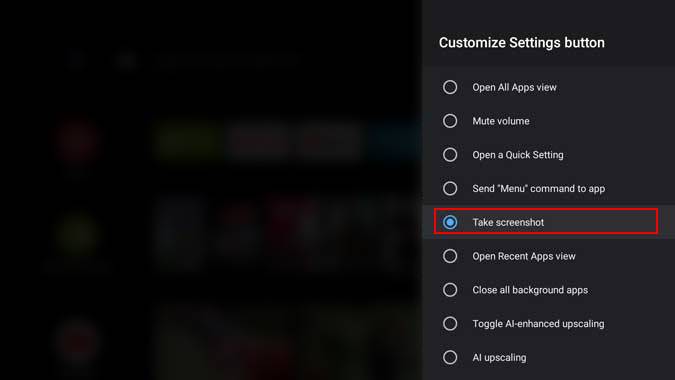
Once you do this, now whenever you click the key beside the power button, you will be able to take screenshots.
How to Remap Netflix Button on the Nvidia Shield TV Tube?
To Remap the Netflix button on the Shield TV tube remote you can use a similar approach with the Button Mapper App.
Open the button Mapper app and add the Netflix button.
Once the App registers the button, open the settings, and turn on the customize toggle.
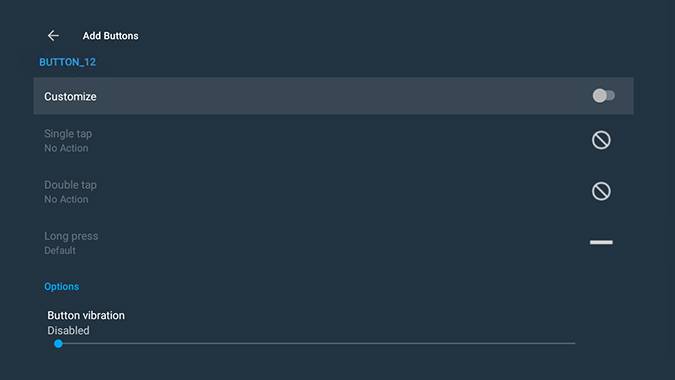
Once done, choose the name of the app that you want to replace Netflix with, in my case I am going with Amazon Prime videos.
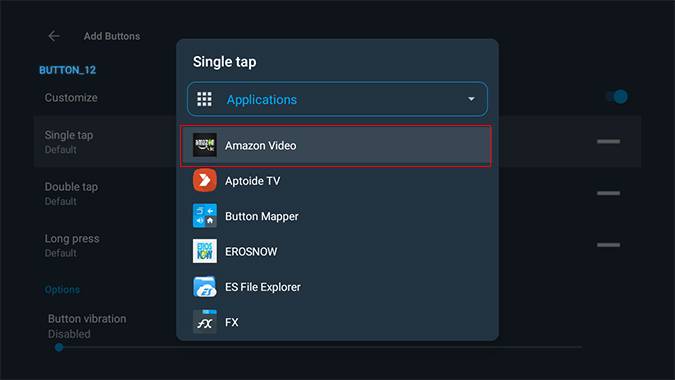
Now, whenever you press the Netflix button, Amazon prime video will open.
Re-Programmed Android TV Remote in Action
Now, let’s look at what we can do with this app and the different command combinations regarding an Android TV.
1. Take Screenshots
Excluding some high-end Android TV boxes, most Android TVs do not come with the capability to take screenshots natively, But since it’s running android, The capability is still there, just hidden. You can enable it with the help of Button Mapper. Add a vacant button on your remote, open the Actions menu, and choose the screenshot option. Now whenever you click the programmed button, it will take a screenshot.
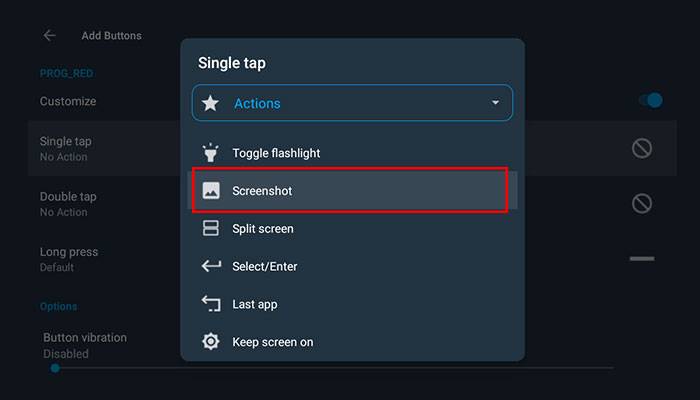
2. Enable or Disable Wi-Fi with one click :
To make this work, choose any button which you have to program along with the tapping frequency. Now open the System menu and choose “Toggle WiFi“.

Now whenever you will tap on the programmed button on your TV remote, it will Disable or enable wifi and you will get a small toast notification as well.
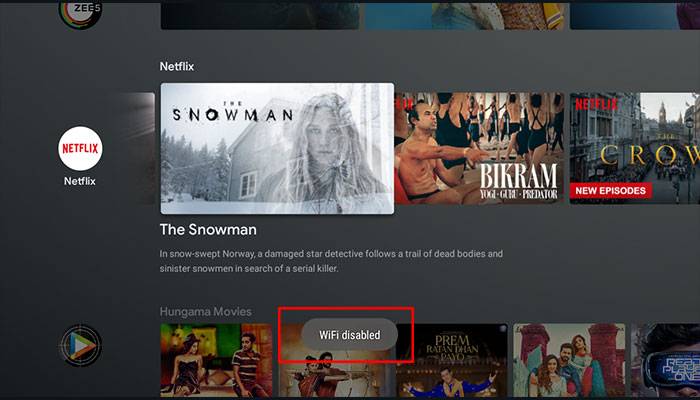
3. Enable or Disable Bluetooth with one click :
Similarly, you can also set the setting to Bluetooth toggle i.e: click one time to turn Bluetooth on and the other to turn off. Simply open the System menu and Choose the Toggle Bluetooth option. This is extremely useful when you have to pair those headphones without going to the settings menu.

4. Switch Between Apps:
Most android TVs, unlike the shield TV, don’t come with a proper Recent apps menu to jump between or kill apps which honestly is a bit disappointing. Going back and forth to apps can be problematic sometimes. To counter this situation you can choose the Last app option from the Actions menu.
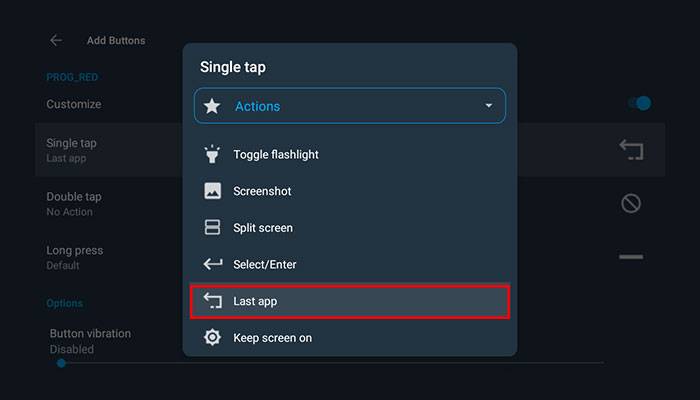
When clicked, this command will help you to jump between the last two apps that you used. Useful is an understatement for this one. You can even bring back the Recent apps menu by choosing Recents from the Action Menu.
5. Restart the TV :
You might not know this but you can actually Restart your android TV just by configuring one command. Open the button mapper app and program your desired button to “Power Dialog” under the Actions menu. Once enabled now you will see two options whenever the button is triggered, Power off and Restart. I tried restarting an android TV and it works
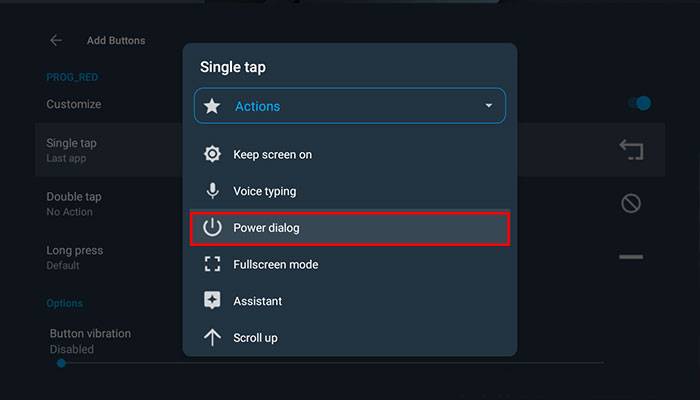
6. Kill Foreground App :
One of the most frustrating aspects of owning an android tv is the lack of memory management. You have to be dependent on the TV algorithm to flush out memory automatically which results in the TV freeze. To avoid this you can set the “Kill foreground app ” from the System Menu as the function for your button. Now whenever you press the programmed button, the TV will kill the foreground app.

7. Increase/Decrease Volume :
Now you must wonder why I have included increasing or decreasing volume as a programmable input. Well as much as it’s true, This tip is for those who have somehow damaged their remote’s Volume buttons and want to remap other buttons in their place. Just choose any two buttons which are vacant and set one of them as Volume + and the other as Volume – under the media group and you will be able to use them instead of the usual volume buttons to increase or decrease volume.
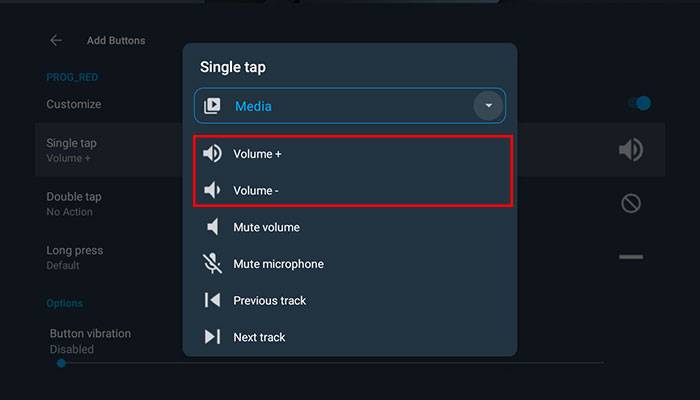
8. Previous/Next Track :
Android Tv does come with buttons to Fast forward or rewind content but this feature comes in handy when you want to skip songs or even Videos when you watch them under a youtube playlist. To get this working, Add the button which will use this command and now navigate to media and choose “next track”. You can add the Next track on a single tap and the Previous track for the double tap on the same remote button as the Next track is obviously used more.
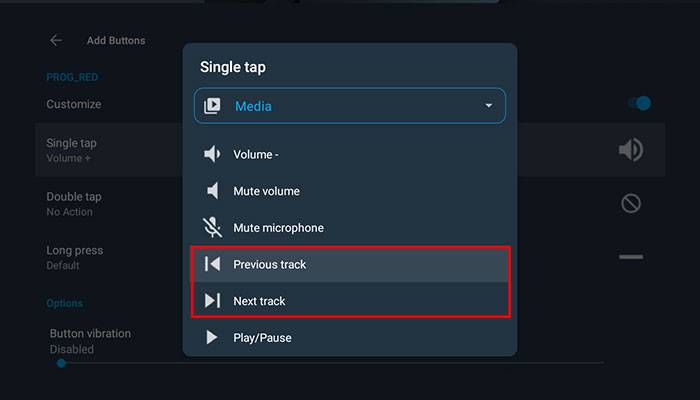
9. Open URL in One Click:
If you have a favorite website or a page that you want to open repeatedly, the efficient method can be to program any key on the Open URL command. Inside the Advanced menu, click on Open URL and input your desired URL (mrnoob.net in my case), and save. Now whenever you click on the programmed button, it will open the website. Do note that you have to install and set the browser as default before using this command, I recommend the Puffin TV browser as it has the best functionality on an Android TV.
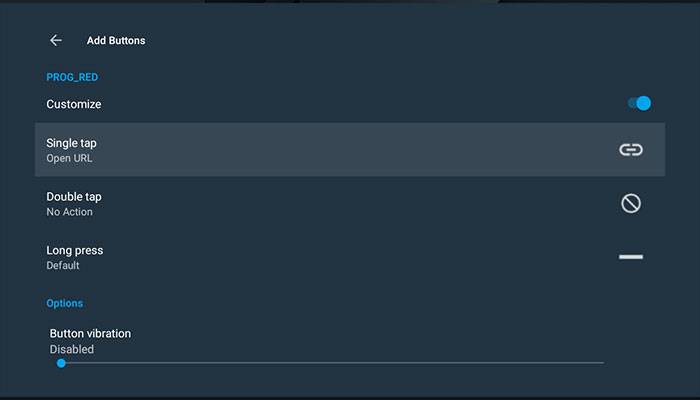
Wrapping Up: Customize and Remap Unused Buttons on Android TV Remote
So these were some ways by which you can remap the heck out of your TV remote. My favorite is the app switcher because it makes tv viewing experience so much better and the Screenshot options because how else would I be able to capture such amazing screenshots for you guys.
Comments? Suggestions? Keep ’em coming in the comment box.