We all know how important online security is these days, right? Especially on apps like Discord where we spend so much of our time. A great way to do this is by enabling Two Factor Authentication or 2FA on Discord. Not only does 2FA provide an extra layer of security, but it also adds peace of mind knowing that you’re the only one who can access your account.
Whether you are using Discord on your PC or your smartphone, setting up 2FA on Discord is an easy process and is accessible to everyone. However, there might be times when you need to disable the 2FA, perhaps due to a device change.
This guide will help you navigate through both processes – enabling and disabling 2FA on Discord, and everything else you should consider before making these changes to your Discord account.
How to setup Two-Factor Authentication (2FA) on Discord?
Before you enable 2-factor authentication on Discord, you will need to download an authenticator app, if you aren’t using one already.
Thankfully, there are plenty of good 2FA apps available to choose from, some of the most popular ones being Google Authenticator, Authy and Aegis. However, I strongly recommend going with 2FAS, an open-source authenticator app. While it isn’t as widely recognized, it offers a clean interface and easy cloud backup, making it a gem for first-time users.
Once you’ve picked out your 2FA app and got it all set up (Good job, by the way!), here’s how you can set up 2FA on Discord.
Enable 2FA on Discord desktop and web!
To enable 2FA on Discord on your computer, follow the steps below:
- Open Discord on your PC, and login to your account.
- Click the Gear icon in the bottom left corner of the screen to access your user settings.
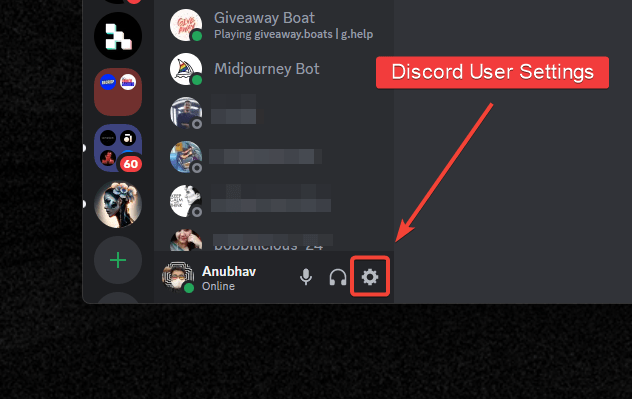
- In User Settings, go to the My Account tab, scroll down and click on Enable Two-Factor Auth.

- Enter your Discord account password and press Continue.
- Type in the verification code you received on your email and press Next.

- Now open the 2FA app on your phone and scan the QR code that appears on your screen.
- The app will generate a code, enter this code in Discord and press Activate.
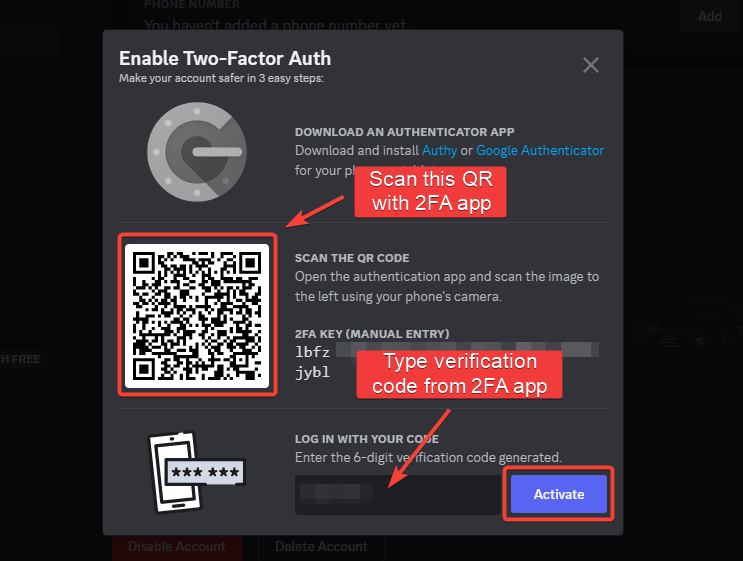
- Done! You have successfully enabled Two-Factor Authentication on Discord on your computer.
Once the 2FA is activated on your Discord, you can further enhance your account security by enabling SMS authentication and downloading Backup Code.

Click on the Download Backup Codes button to download your backup codes as in form of TXT file ‘discord_backup_codes.txt‘. Save this file somewhere safe, on cloud or print it for emergency use.
Enable 2FA on Discord App on Android or iOS!
You can also enable Two-Factor Authentication on Discord mobile app. Whether you are using Discord Client on Android or iPhone, the method to enable 2FA is similar to that on desktop. Here is how to do it:
- Open the Discord app on your Android or iOS device.
- Tap on the User icon in the bottom right corner of the screen.
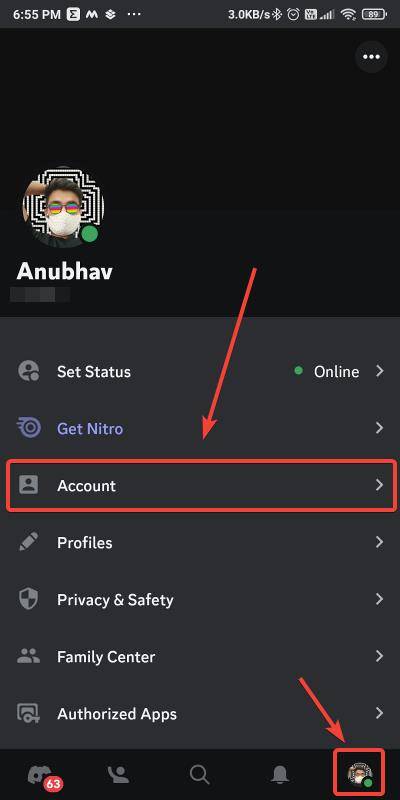
- In the User Settings section, go to Account and tap on Enable Two-Factor Auth.
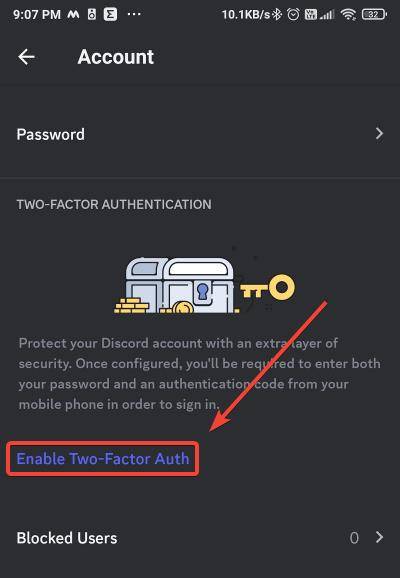
- Enter your Discord account password and tap Okay.
- Type in the verification code you received on your email and press Next.

- On this screen, press Next, copy the code, and press Next again.
- At this point, open the 2FA app on your device, and paste the code to manually add Discord as a service inside your 2FA app.

- Your 2FA app will generate a 6-digit code, copy and paste it into Discord to activate 2-factor authentication.
- Congratulations! You’ve successfully set up Two-Factor Authentication on your Discord mobile app.
How to Enable SMS Backup Authentication on Discord?
Additionally, you can also set up SMS backup authentication on Discord. This is beneficial in case you lose access to your 2FA app or backup codes; SMS Authentication serves as a backup to regain access to your account.
For Enabling SMS based Authentication, you will need to add your phone number to your Discord account, which will receive a one-time backup code via SMS in case of emergency.
Here are the steps to add your Phone Number to Discord!
- Open Discord on your PC.
- Navigate to the User Settings by clicking on the Gear icon.
- From there, go to the My Account tab, and press Add right next to the Phone Number.

- Enter your phone number and press Send. You will receive an SMS message with a verification code.

- Enter the verification code in the field on Discord and press Continue.
- Finally, enter your Discord password to confirm the change. You’ve now successfully added your phone number to Discord.
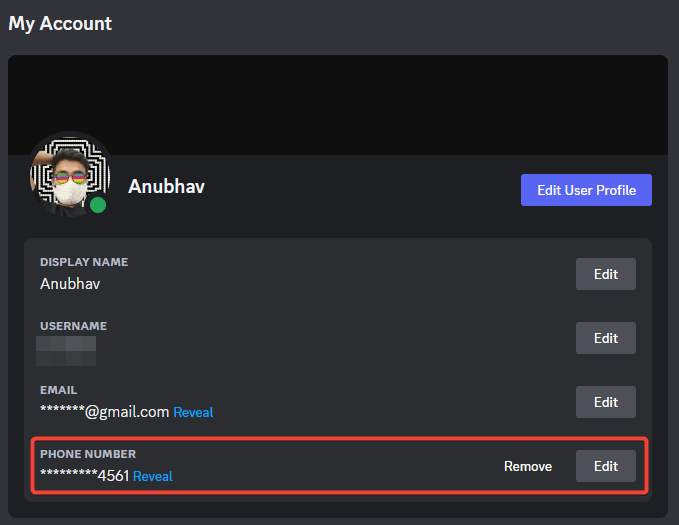
Now let’s enable SMS Backup Authentication on your Discord account:
- Again, go to User Settings and under the My Account tab, click on Enable SMS Authentication button.

- Discord will now ask you to confirm your password, confirm it to enable SMS Backup authentication on Discord.
And there you have it! You’ve now successfully enabled SMS Backup Authentication on your Discord account.
Remember, enabling multiple forms of authentication ensures that you have multiple ways to regain access to your account in case one method fails or is compromised. It’s always a good idea to keep multiple Backup Codes and enable SMS backup authentication in addition to enabling 2FA.
Important: Save Discord Backup Codes!
When you enable Two-Factor Authentication on Discord, the app can also generate backup codes for you, which you can download these backup codes right after enabling 2FA.
These are critical in case you lose access to your 2FA app, or if you can’t receive SMS messages, you can enter one of these codes to regain access to your Discord account.
But if you forgot to save to codes or couldn’t find the downloaded file, here’s how to find and save your Discord backup codes:
- Open Discord and go to your User Settings by clicking the Gear icon.
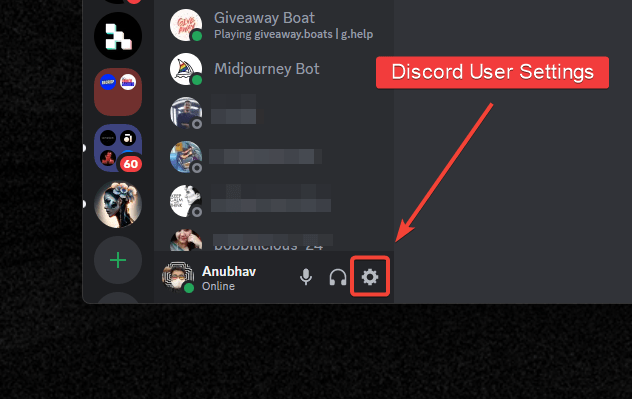
- In User Settings, go to the My Account tab, and click on View Backup Codes.
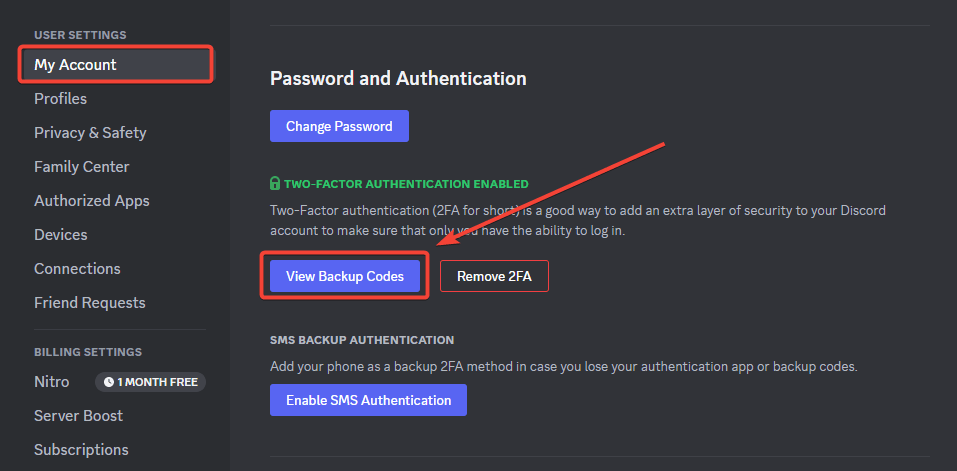
- Discord will ask you to confirm your password, confirm it and press Next.
- You will now receive a one-time verification code on your email. Enter that code and hit Submit.
- Now you will see a list of ten 8-digit backup codes, that you can use as your backup 2FA codes on Discord to access your account.

Each backup code can only be used once. Once a code is used, it will be marked as “used” in your list of Backup Codes. However, you can always generate new codes if you run out.
But here’s a thing to remember – if you lose these Discord Backup codes and can’t access your 2FA, it’s impossible to recover your account. Hence, store them in a safe and accessible place, perhaps as a secure file in your cloud storage, or print them out and store them locally.
How to Remove Two-Factor Authentication (2FA) on Discord?
Though it is not recommended to disable 2FA for security reasons, there may be times when you need to do so. More importantly, removing 2FA requires you to have access to your 2FA app or backup codes, so ensure that you have these before proceeding.
With that out of the way, here are the steps to disable Two-Factor Authentication on Discord:
Disable 2FA on Discord Desktop or Web!
To disable 2FA on Discord on your computer, follow the steps below:
- Open Discord on your PC, and login to your account.
- Click the Gear icon in the bottom left corner of the screen to access your user settings.
- In User Settings, go to the My Account tab, scroll down and click on Remove 2FA.

- Discord will ask you to enter your authentication or backup code.
- Copy the code from your 2FA app and enter it. Once done, click on Remove 2FA.

- And that’s it! You have successfully disabled 2FA on your Discord account on your computer.
Disable 2FA on Discord app on Android or iOS!
To disable 2FA on Discord mobile app on either Android or iOS, the process is similar to desktop. Here is how.
- Open the Discord app on your Android or iOS device.
- Tap on the User icon in the bottom right corner of the screen.
- In the User Settings section, go to Account and tap on Remove 2FA.
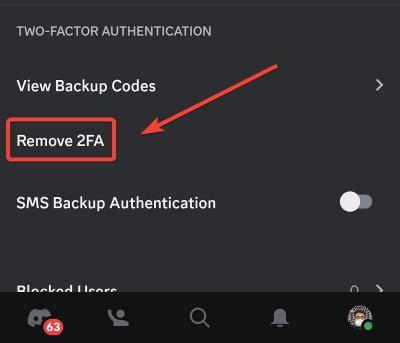
- Discord will ask you to enter your authentication or backup code.
- Copy the code from your 2FA app and enter it. Once done, click on Remove 2FA.

And there you go! You’ve successfully disabled 2FA on your Discord mobile app.
While disabling 2FA can sometimes be necessary, it’s always encouraged to keep it enabled for security purposes. After all, it adds an extra layer of protection to your account, making it harder for unauthorized users to gain access. Be sure to enable 2FA as soon as possible if you’ve had to disable it temporarily.
Enable or Disable Two-Factor Authentication on your Server!
In addition to enabling or disabling 2FA on your Discord account, you can also manage 2FA settings for your Discord servers. This is particularly useful if you wish to add an extra layer of security to your server so that those with administrative permissions are required to have 2FA enabled on their accounts.
Here are the steps to enable 2FA on your Discord server:
- Open Discord and navigate to your server.
- Click on your Server’s name and select Server Settings from menu.

- Under the Moderation tab, select Safety Setup and then click on Edit button right next to Permissions.

- Turn the toggle on for Require 2FA for moderator actions.
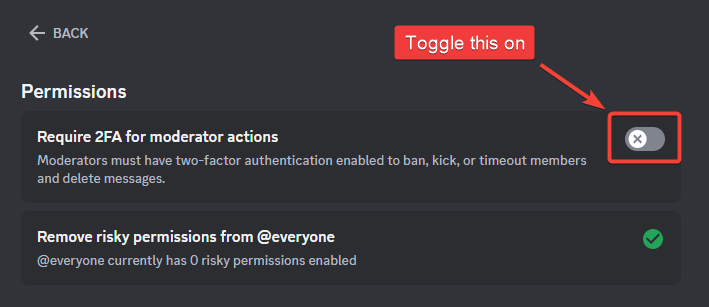
- Finally, enter your Discord 2FA code to confirm your decision.
You’ve now successfully enabled 2FA for your Discord server, enhancing its security for all members.
If you are managing your Discord server from your smartphone, you will find the option to enable 2FA in Server Settings, inside Security. Go to Server Settings > Security and press the Enable 2FA Requirements button to enable this security feature.
Note that, only the Server owner can enable or disable 2FA on the server. If you are an Admin or Moderating a particular Discord server, you can request the server owner to enable or disable 2FA on the server.
What Are the Benefits of Enabling 2FA on Discord?
Enabling Two-Factor Authentication (2FA) on Discord adds an extra layer of security to your account. It makes it more difficult for unauthorized users to gain access, giving you peace of mind. 2FA is especially useful if you’re an admin or moderator on a server, as it ensures that those with administrative permissions have an added layer of security.
How Do Authenticator Apps Work with Discord?
Authenticator apps like Google Authenticator, Authy, and 2FAS generate time-based one-time passwords (TOTP) that you use in addition to your regular password when logging into Discord. These apps scan a QR code provided by Discord and generate a 6-digit code that changes every 30 seconds, making your account more secure.
Can I Use SMS as a Backup for 2FA on Discord?
Yes, Discord allows you to set up SMS backup authentication. This feature is beneficial if you lose access to your 2FA app or backup codes. To enable SMS backup, you’ll need to add your phone number to your Discord account. Once added, you can receive a one-time backup code via SMS in case of an emergency.
What Are Discord Backup Codes and How Do I Use Them?
Discord backup codes are a set of ten 8-digit codes that can be used to access your account if you lose access to your 2FA app or can’t receive SMS messages. Each backup code can only be used once, and they are marked as “used” once you enter them. It’s crucial to store these codes in a safe and accessible place, as losing them could make it impossible to recover your account.
How Do I Disable 2FA If I No Longer Want It?
While it’s not recommended for security reasons, you can disable 2FA on Discord. To do this, you’ll need to go to your account settings and click on “Remove 2FA.” You’ll be required to enter a code from your 2FA app or one of your backup codes to confirm the removal.
Is It Possible to Enable 2FA for My Discord Server?
Yes, you can enable 2FA for your Discord server to add an extra layer of security. This feature requires those with administrative permissions to have 2FA enabled on their accounts. To activate this, go to your server settings, navigate to the “Moderation” tab, and turn on the toggle for “Require 2FA for moderator actions.”
Ensuring Security on Discord: Additional Tips
While Discord provides solid security features like 2FA and SMS Backup Authentication, there’s more you can do to ensure your account’s security. Here are some extra tips:
- Create a secure, unique password for Discord – utilize a combination of letters, numbers, and special characters for the strongest password. A password manager like Bitwarden can help generate and store your password securely.
- Always use 2FA apps with local or cloud backup options – Such 2FA apps allow you to export and import your 2FA tokens, or even back them up on the cloud, so you won’t lose access even if you lose your phone.
- Do not click on suspicious links or download files from untrusted sources – these could potentially contain malware that can compromise your account.
- Be careful when accepting friend requests and joining servers – only accept requests from people you trust and join servers that have verified members.
- Be wary of phishing attempts – Scammers may try to impersonate Discord staff or other users to gain access to your account. Always double-check the authenticity of any emails or messages you receive.
- Review your connections regularly – Disconnect any third-party apps, bots or services that you no longer use, as these could potentially be exploited by hackers to gain unauthorized access to your account.
By following these tips, you can significantly enhance the security of your Discord account. Remember, your online safety is in your hands. It’s always worth that extra bit of effort to keep your account safe. And hey, now you know exactly how to do it!