Using a computer for an extended period can be straining for your eyes and lead to chronic problems like headaches or sleeplessness. The root cause of this is staring at the computer’s display in unfavorable lighting conditions. These displays emit blue light, which is beneficial during the daytime as it increases your attention and keeps you active. But it is equally harmful during the night as it conflicts with the body’s circadian rhythm. Thankfully, we can control the display’s brightness and use Screen Dimmer apps for Windows to filter blue light and save ourselves from the long-term ill effects.
A blue-light filter filters the blue wavelength of your display and makes your display warmer. And with Screen Dimmer Apps for Windows, you can filter this blue light based on the time of the day and alongside having better brightness control. With that said, here are some of the best Screen Dimmer Apps for Windows that you can try!
Best Screen Dimmer Apps for Windows 10/11!
1. Windows ‘Night Light’
Microsoft brings their version of the blue light filter called ‘Night light’ with Windows 10. This filter is very basic yet does the job without having to install a 3rd-party app.
You can control the strength of the blue-light filter and even set a schedule to turn it on/off automatically. For manual toggle, you can access it directly from the Windows action center or go to “Settings >> System >> Display” and switch on the toggle to activate Night Light.

On the downside, you don’t get much flexibility to control the amount of blue-light filter during a different time of the day. If you want more extensive control, you should look at the other third-party options in this list.
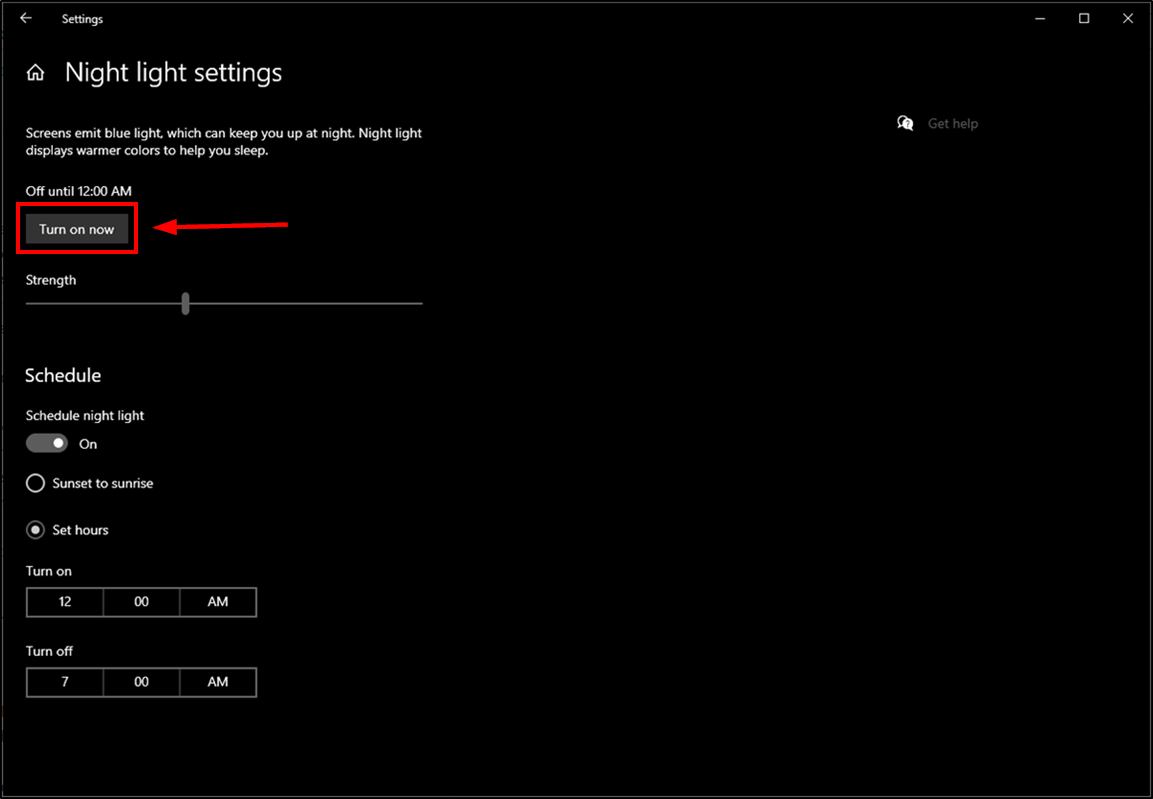
2. F.lux
F.lux is a popular free screen dimmer app for Windows that you can use to control your computer’s display temperature. It works similar to the Night Light feature of Windows but better. Like it has more options than the native windows solution. And it also lets you control your display to adapt to the time of the day.

During initial setup, you’ll have to enter your location and wake up time for the app to figure out your bedtime. After that, it will automatically pick a suitable display temperature for your display during a different time of the day. However, if you want to adjust the display temperature manually, you are free to do that.
You can also sync F.lux with your smart light system, where you can set F.lux to adjust the supported smart lights to adjust as per your screen temperature. Currently, it supports Philips Hue, Philips ColorKinetics, YeeLight, and LIFX.

The best thing about F.lux is its one-time setup. You don’t require to tinker with its settings every then and now. And this is the reason why I can recommend F.lux to everyone without a doubt.
Download F.Lux for Windows from here
3. LightBulb
A lightweight open-source screen dimmer app with extensive features without hampering system performance, LightBulb is all of that. LightBulb works by continuously adjusting your display’s gamma value throughout the day to reduce eye strain. You can either it run manually or set it to adjust your screen temperature based on your location.

Apart from controlling display temperature, with LightBulb, you can also control your screen brightness and have a different brightness set during daytime and nighttime. You can also set hotkeys to trigger various options without opening the app. Not just that, LightBulb also lets you whitelist apps that are color-sensitive, which I appreciate much being a graphics designer.
As a fan of Open source software, I can’t recommend LightBulb enough. It is a perfect screen dimmer app for Windows that lets you filter blue-light on the fly. However, it only works on Windows 7 and higher. (Sorry, Windows XP clan!)
Download LightBulb for Windows from here
4. EasyEyes by AutoSofted
EasyEyes is a free tool by AtuoSoft that you can use to adjust your monitor brightness and temperature.

Unlike most screen dimmer apps, EasyEyes lets you set multiple screen brightness and temperature combinations. You can either set specific brightness/temperature combinations for different periods of time or go with the recommended values. After that, you can send the app to run in the background and let it gradually dim your screen as the day goes by.
It also supports multi-monitor setups so that you can have the same brightness all on your screen. And did I tell you that this tool is open-sourced?
Download EasyEyes for Windows from here
5. Gammy
Gammy is another open-source tool that you can use to adjust your screen brightness and temperature. What makes this tool distinct is its ability to make these changes at the pixel level. In layman’s terms, this screen dimmer app automatically adjusts the brightness when you switch between light and dark windows on your computer to reduce eye fatigue. This feature works best with the LED display where each pixel is individually lit.

As for blue-light filtering, you can manually change screen temperature using the slider. Or schedule it to adjust screen temperatures automatically. You can specify sunrise and sunset time, with the display temperature you want during those times.
This app is still in development, with promising features like multi-monitor support, CLI interface with hotkey trigger, etc. However, these are just planned features, so you should stick to the previously mentioned option if you strictly want any of those planned features.
Download Gammy for Windows from here
6. Dimmer
Dimmer is another free application with multi-monitor support that you can use to dim your screen brightness. It does that by casting a dark overlay over all your monitors and adjusting its opacity to dim the displays.
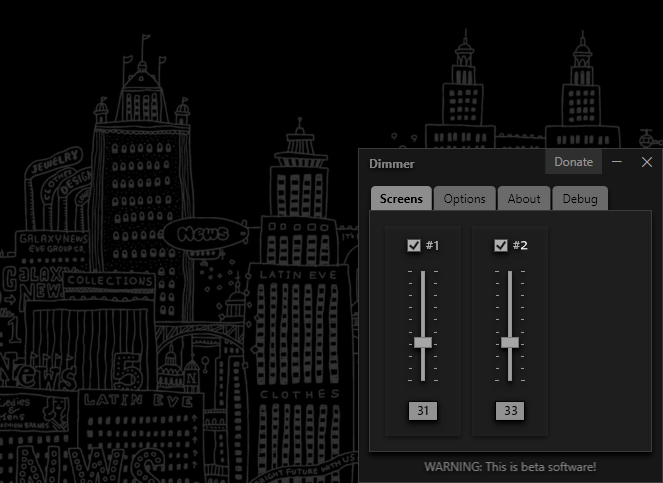
It supports all kinds of displays; LCD, LED, LED Backlit, and even CRTs, you name it. If you happen to have a multi-monitor setup without DDC/CI, Dimmer can come in handy. You can also use Dimmer when the minimum brightness of your display is still too much.
But do keep in mind that Dimmer isn’t a blue-light filter, nor it is a replacement for the hardware-based brightness control. It’s a simple app that dims your screen.
Download Dimmer for Windows from here
7. PangoBright
Like Dimmer, PangoBright is a simple screen dimming tool that dims your screen brightness by casting a color overlay over your display. But instead of a dimming control slider, you’ll get different dimming percentages ranging from 20% to all up to 100%.
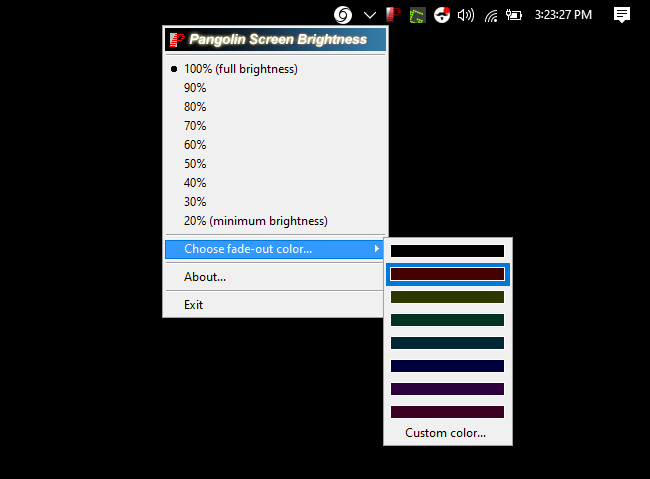
What sets it apart from Dimmers is that it allows you to choose the color of the casted overlay. It is set to Black/Gray by default, but you can choose from the provided options or even add your custom fade-out color.
PangoBright doesn’t require any installation. Download the file and run it. After that, you can access it directly from the start menu. Additionally, PangoBright supports multiple monitors, with an ability to set brightness levels for each monitor individually.
Download PangoBright for Windows from here
Best Brightness Control Apps for Windows 10/11!
A blue-light filter is one of the aspects of saving your eyes from fatigue and maintain your body’s biological clock. However, that alone won’t do; you’d also need to adjust your screen brightness as per the time of the day to make it easy on your eyes. On Windows 10/11, you can control the brightness of your display and pair it up with any of the blue light filter apps. But sometimes, the minimum brightness is not enough, or if you are on a multi-monitor setup, you will need a third-party brightness control app to control the brightness of external monitors.
These apps will work only on monitors that have DDC/CI enabled. DDC/CI enables controlling the panel’s brightness using the software. You can confirm that by going into your monitor’s setting to see if there is a DDC/CI option and enabled.
8. Monitorian
Monitorian is one of the best tools for adjusting brightness on a multi-monitor setup. Using Monitorian, you can change the brightness of DDC/CI-supported monitors individually or all at once.

You can access the brightness slider directly from the system tray, where you’ll see all your monitors with their respective brightness sliders with their respective names. Either adjust the brightness of one monitor or all at the same time.
Monitorian is an open-source tool available via the Microsoft store, with additional features behind a subscription paywall. Like Hotkeys and Shortcut keys mapping for easy control of the app. Other than this, you’ll also get command-line options to adjust brightness using commands.
Download Monitorian for Windows from here / Microsoft Store version
9. Win10 Brightness Slider
Similar to Monitorian, Win10 Brightness Slider is an open-source utility that you can use to adjust brightness on DDC/CI-enabled monitors/displays. Regardless of its name, the Win10 Brightness slider works on Windows 7, Windows 8, Windows 10, and even the new Windows 11.
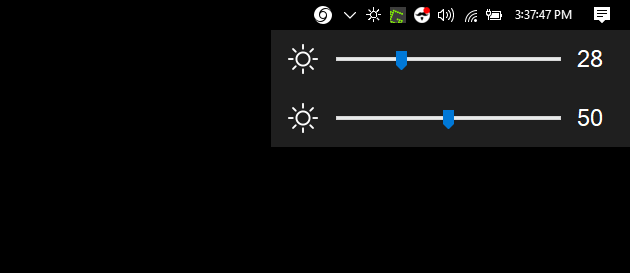
In terms of features, this app is pretty basic that you can access from the system tray to adjust the brightness of every connected display individually. There is no support for adjusting the brightness of multiple displays at once, nor it shows the name of the monitors for easy recognition.
Download Win10 Brightness Slider for Windows from here
Wrapping up: Make your Screen Dimmer on Windows!
This completes our recommendation on the best Screen Dimmer Apps that you can use on your Windows computer. Windows own brightness control and Night light combo will work fine for most. But if you want something with more controls and automation. I’d suggest you go with F.lux. It is popular and is easy to set up for beginners. You’ll have to set it up once and forget like it it is even there.
For multi-monitor setups out of all the screen dimmer apps for Windows, I can’t recommend Monitorian enough for its features and ease of use. You can pair this app with any blue-light filter app since it can’t adjust the display temperature.