As someone in the Windows environment with a Xiaomi smartphone, I got tempted to install Mi Smart Share on my Windows laptop right after seeing it in action. If you are in the same wagon and want to install Mi Smart Share on your Windows PC, You have come to the right place.
Mi Smart Share is Xiaomi’s take on their version of AirDrop but for Windows. It uses the point-to-point protocol to transfer files between the device, which mean you don’t have to be on the same Wi-Fi network to share files between two devices. Isn’t that cool?
Now you must be asking how Mi Smart Share (or Mi Share) is better than the other file-sharing apps, right?
- It is free.
- It integrates well with Windows and doesn’t require you to be on the same Wi-Fi to send or receive the file.
- Can share all types of files, including folders.
Let us see how you can install and use Mi Smart Share on your Windows PC to send and receive files wirelessly.
Note: Xiaomi has pulled the Mi Smart Share installation file from their official website. You can download it directly from here.
- First of all,
Grab the Mi Smart Share installation file fromhere. Head over to the software Packages section and then click on ‘Click here to download the installation zip.
- Extract the downloaded zip file, run the installer and click the “Install Now” button to install the Mi Smart Share app on your Windows PC and then reboot your PC.
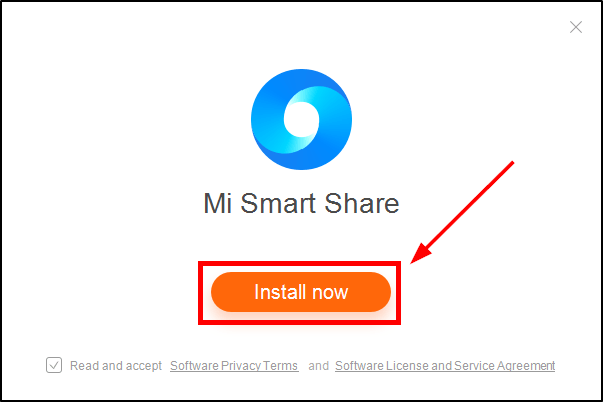
- After successful installation, you will see a new quick-access Mi Smart Share icon on your Windows 10 taskbar alongside system icons. You can use this to access the Mi Smart Share app to share files quickly. (On Windows 11, you can no longer access Mi Smart Share from the taskbar. Open it directly from the App list inside the Start menu.)
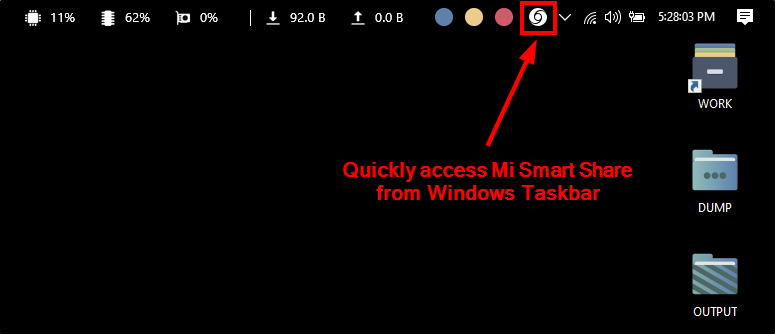
- Now, open the Mi Smart Share app on your Windows and click on the ‘Log on now‘ button to complete setting up the app.

- Do this on all your computers you would like to use to send or receive files. Now every time you open Mi Smart Share on one computer, you will see all your nearby computers ready to receive files wirelessly.
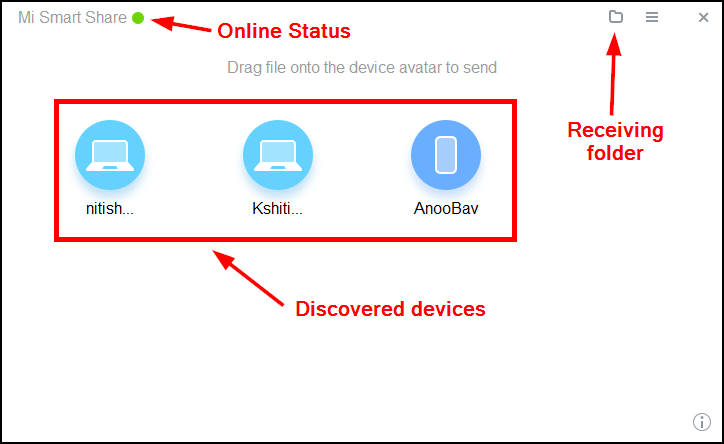
Now let’s look at how you can use Mi Smart Share to send and receive files wirelessly on Windows. Sending and receiving files using Mi Smart Share is relatively simple. There are two methods to share files or folders using Mi Share.
- Open the Mi Smart Share app on your Windows PC. You will see the list of all nearby devices as circles with their names.
- Click on receiving device circle. It will open a new window asking ‘Drag files to send.’ Drag and drop the files from Windows Explorer that you want to share inside that window.
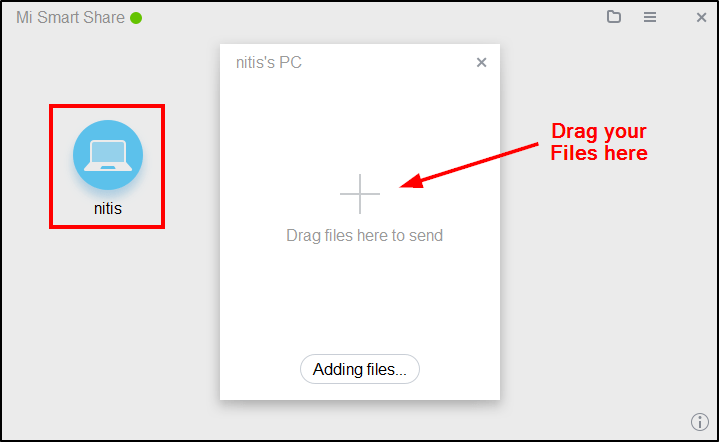
- Now, Mi Share will create a task list, and receiving device will receive a notification asking for confirmation. Accept the transfer on the receiving end, and in a matter of seconds, you will see your file getting transferred wirelessly onto the other device.
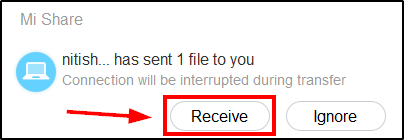
It is one of the reasons why I prefer Mi Smart Share as my go-to tool to share files wirelessly. Say you want to share a file or a folder to a nearby device; in that case, you don’t have to open the Mi Smart Share again and again.
Save your time by right-clicking on the file/folder you want to send and choosing ‘Share via Mi Share.’
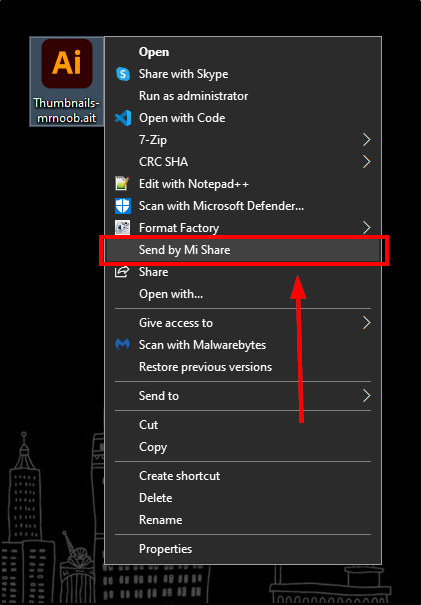
It will open a window with a list of all the nearby devices. Just click on the device that you want to share that file.
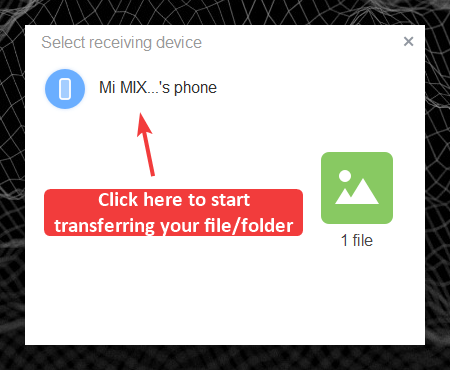
Now all you have to do is accept the transfer on the receiving device, and you are good to go.
Frequently Asked Questions (FAQs)
There can be several reasons why Mi Smart Share isn’t working on your Windows after a fresh install. In most cases, it could be due to running an older version of Mi Smart Share. Let the app update itself automatically in the background and then retry sharing files. (Latest version of Mi Smart Share at the time of writing this article: V1.0.0.452)
If you use any VPN service on either of the devices, you will have to turn it off before sending/receiving any file.
Unfortunately, you can’t change the location of the received files. All your files will directly go inside the “Downloads” folder of your device.
I am getting the ‘Project to this PC must be off during transfer’ error; what should I do?
Mi Share does not allow users to share files if you are using the projecting to PC on Windows. You will have to turn it off for Mi Smart Share to work.
To turn off ‘Projecting to this PC,’ go to Windows settings >> System >> Projecting to this PC and there choose ‘Always off (recommended)‘ from the drop-down menu under ‘Some Windows and Android devices can project to this PC when you say it’s okay.’
I want to hide my computer from getting discovered. Is that possible?
Mi Smart Share gives you an option to hide your computer off the network. So that nearby computers won’t be able to search for your computer on their Mi Share app.
You will see a Green circle/dot on the title bar, which indicates the current discovery status. By default, the discovery status is set to ‘Online (Green),’ making you visible to anyone who uses Mi Smart Share on their computer. You can click on the dot to change it to ‘Hide (Orange),’ which will hide your computer, but you’ll still be able to see other nearby devices. Or set the status to ‘Offline (Grey)‘ to log off from the app completely.