While we know almost all the fantastic things that a Google Home device can do, making it an all-around voice-activated assistant, did you know that you can connect your Google Home to a PC via Bluetooth and use it as a speaker? So if you are in the market to buy a speaker for your laptop and already own a Google Home device, you already have a Bluetooth speaker with Google Assistant inbuilt.
Now that you know that let us see how we can easily pair and connect Google Home to a PC or Laptop and use it as a Bluetooth speaker for your PC.
How to connect Google Home to a PC?
- Open the Google Home app on your smartphone and find the Google Home device you want to pair with your computer. (If you’re going to set up a new Google Home device as a speaker, then you have to link it first with your Google account using the Google Home app.)

- Now open Device Settings by tapping on the ‘Gear‘ icon and searching for ‘Paired Bluetooth Devices.’
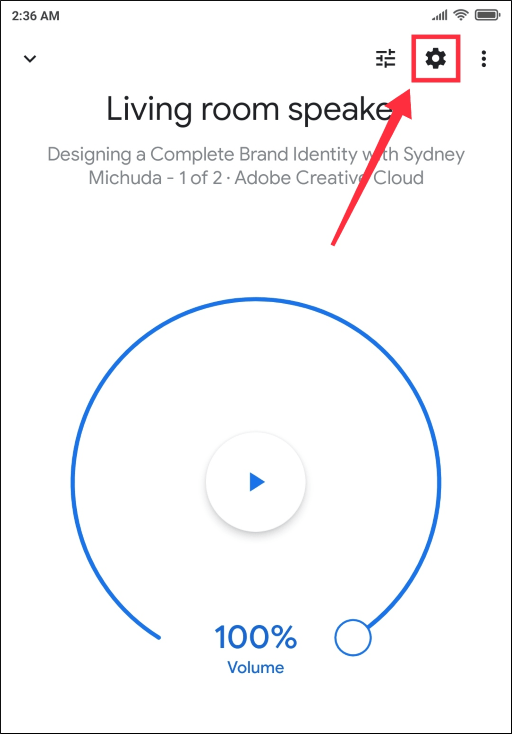
- Inside ‘Paired Bluetooth Devices,’ tap on ‘ENABLE PAIRING MODE‘ at the bottom of the screen. You will see a notification saying ‘Paring mode active,’ confirming that your Google Home is in pairing mode.
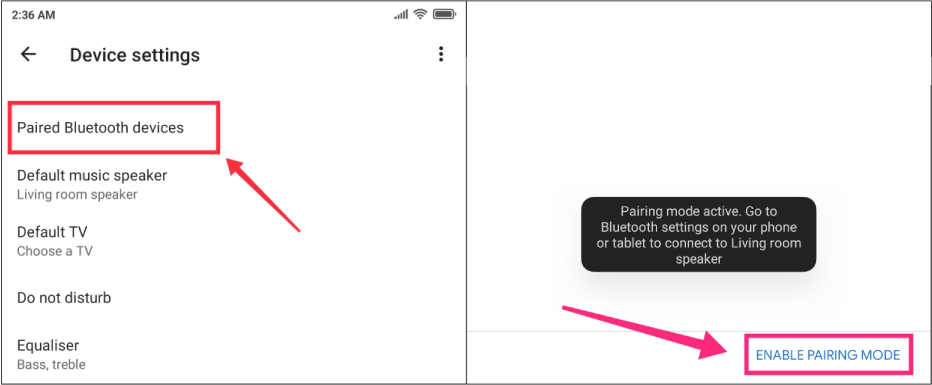
- While in pairing mode, all four notification LED lights on your Google Home device will continuously blink in white color.

- Now open Bluetooth Settings on your Windows computer and click on ‘Add Bluetooth and other devices.’ And there select ‘Bluetooth.’ Windows will now look for the nearby Bluetooth devices; once you see your Google Home device in the list, click on it to finish the paring connection.

- You will hear a chime sound once your Google Home device gets paired with your Windows PC. You can also confirm this inside your Google Home, where you can see your Windows 10 PC inside the ‘Paired Bluetooth Device‘ option. Now all you have to do is play your jam.
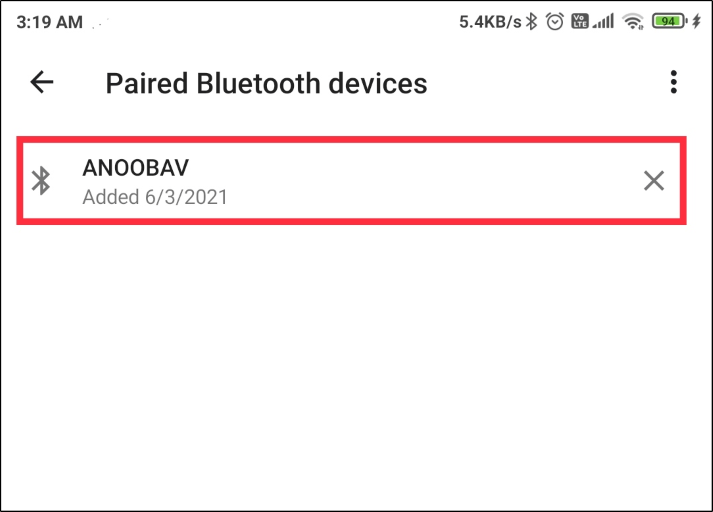
Conclusion: Using Google Home as a Bluetooth speaker!
So this is how you can connect your Google Home device to your PC, Laptop, or Smartphone by using it as a Bluetooth speaker. The whole process is really simple and effective, as now you have more than just a Bluetooth speaker; a smart Bluetooth speaker connected to your PC. You can also reset your Google Home Speaker easily if you messed up during the process.
What are the smart ways you use your Google Assistant? Do let us know via comment and don’t forget to follow us on our social channels @mrnoobHQ
Frequently Asked Questions (FAQs)
Can I pair my Google home to multiple PCs?
Yes, you can connect your Google Home device to multiple PCs. However, you should know that you have to manually connect it every time you switch to a new PC or Laptop. By default, Google Home will stay connected via Bluetooth to the last connected device (or PC).
Can I pair two Google home speakers for stereo sound on my PC?
Yes, you can connect multiple Google Home devices to your PC. To do that, first, you have to set up another Google Home device as a speaker. After that, follow the steps mentioned earlier to connect the main Google Home to your PC/Laptop.
Can I still use the “Okay Google” command while using my Google Home as a Bluetooth speaker?
Google Home will continue to work as a smart assistant and will wake up to the ‘Hey Google‘ or ‘Okay Google‘ command and trigger Google Assistant on your Google Home device as usual.
Can I connect my Google Home with my phone or tablet?
Well, you can do that as well. You can use your Google Home device to work as a Bluetooth speaker with any Bluetooth-enabled device, such as your smartphone or tablet. You have to follow a similar process every time you want to pair Google Home with a new Bluetooth-enabled device.