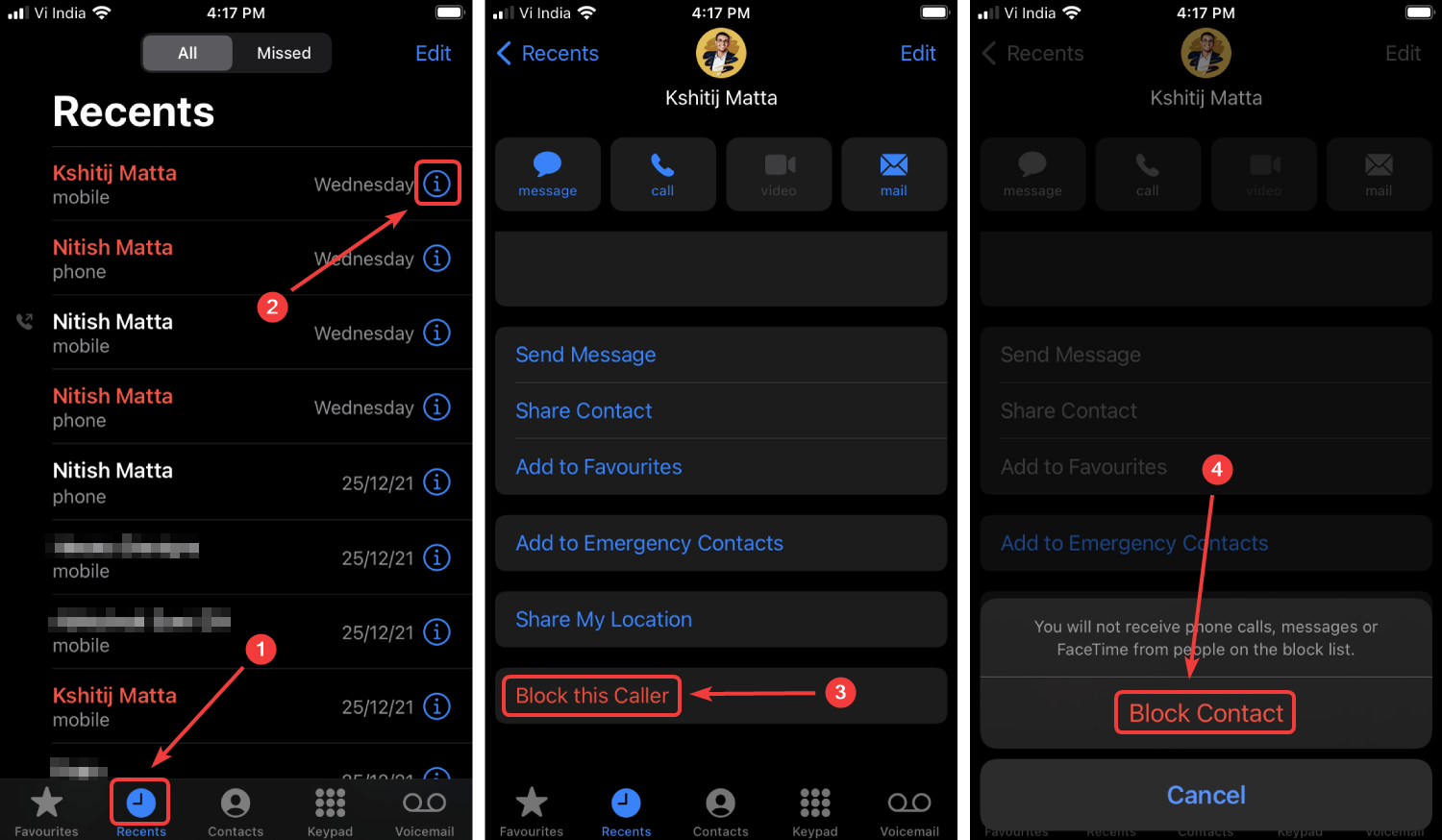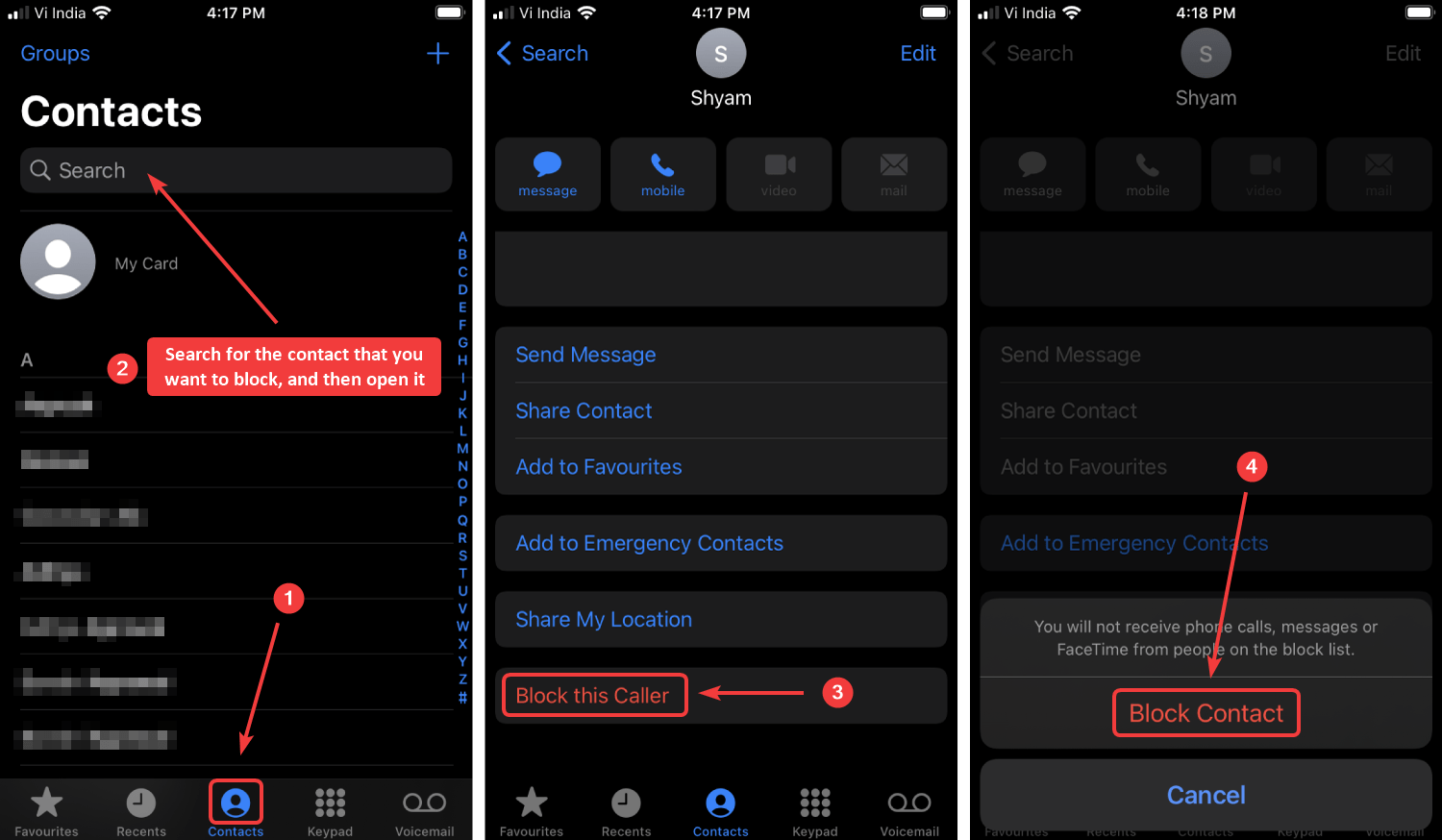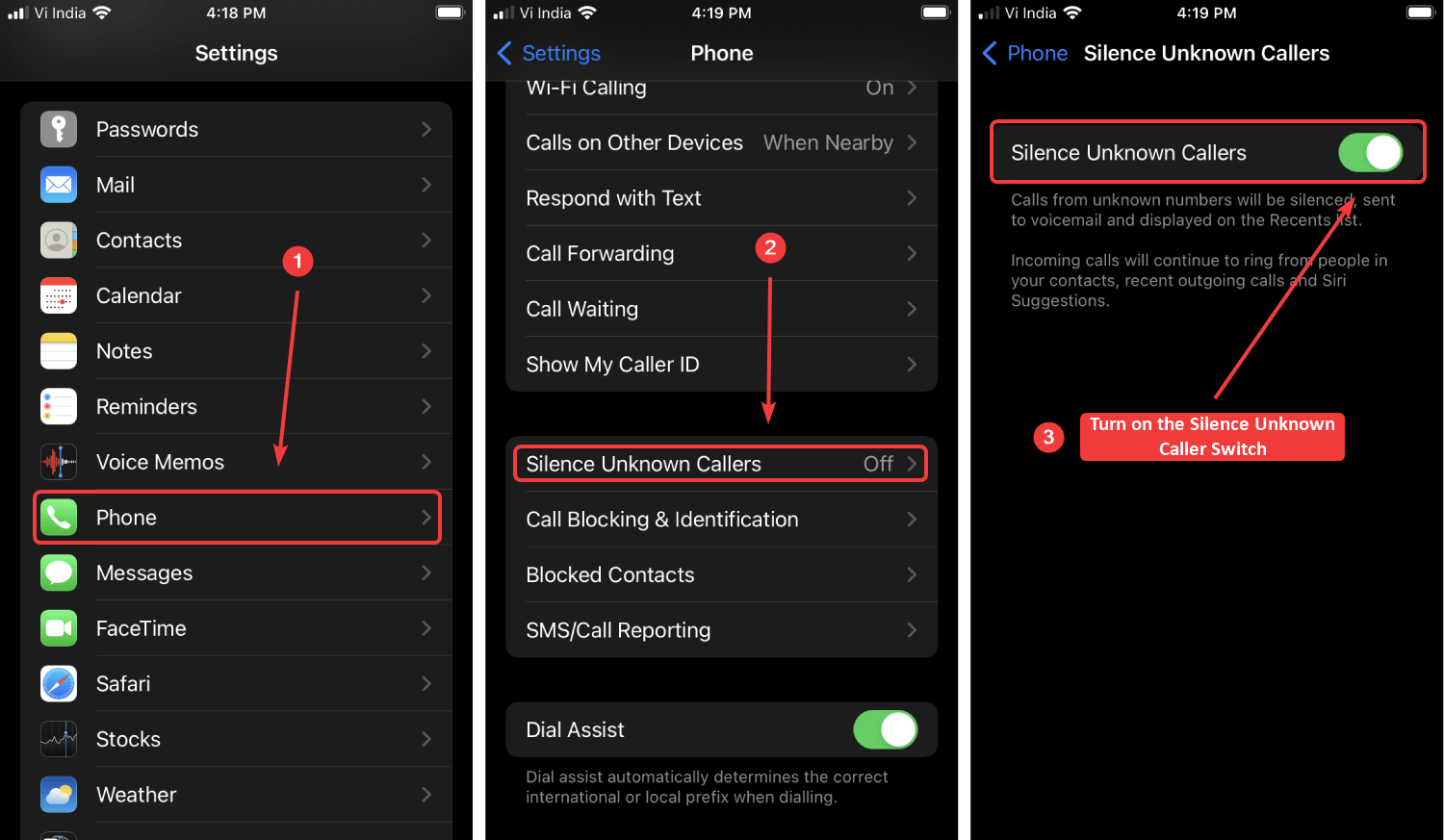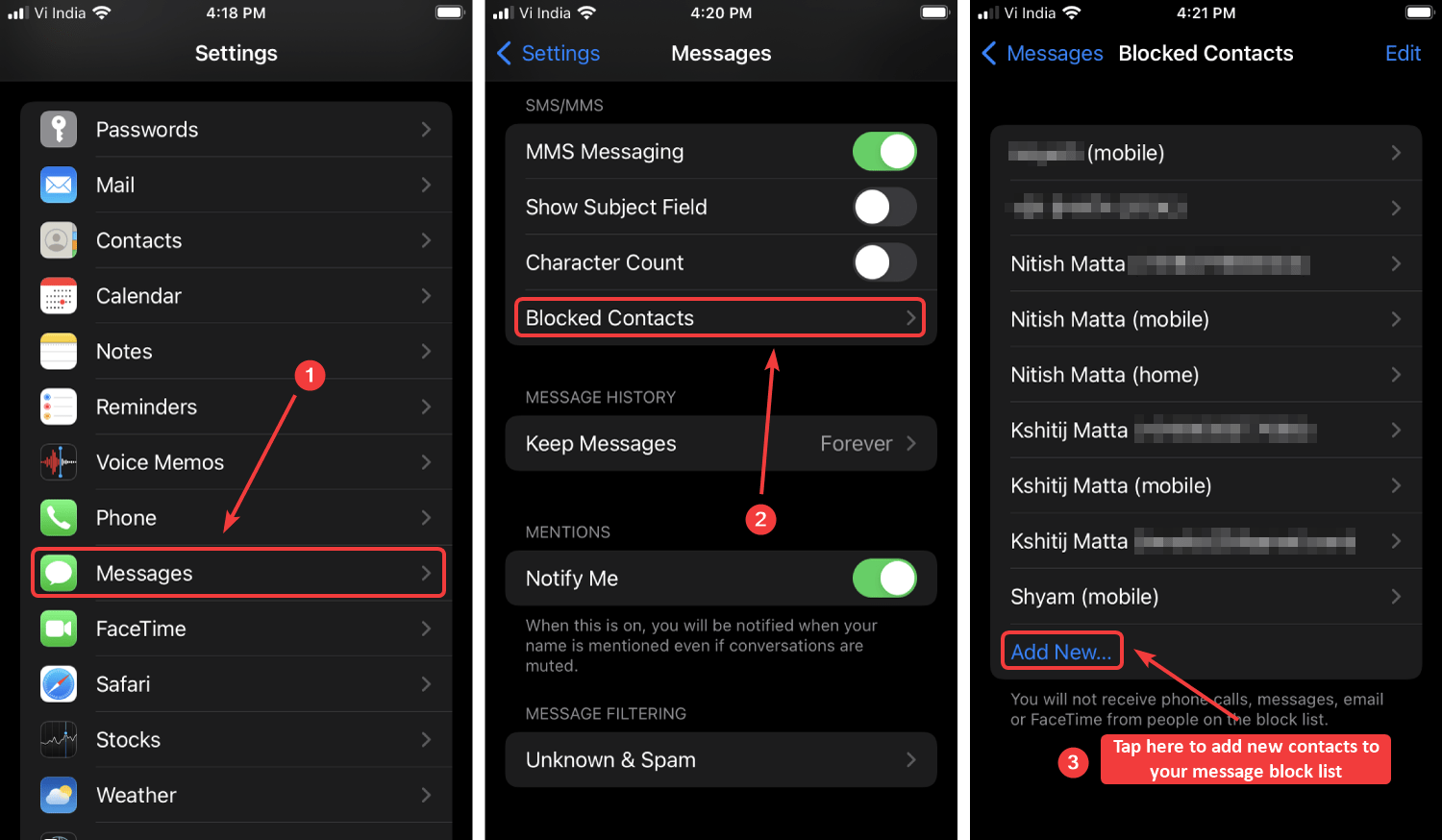I know you are here in search of this very common problem how to Block a Number on iPhone from texting and calling.
Spam calls have become a headache these days, to the point that the whole situation has become very atrocious. Whether it is a call from a random telemarketer or someone in your life, you don’t want to speak again. You can block their numbers on your iPhone and save yourself from their irritating calls. Thankfully, it is easy to block a phone number on your iPhone.
When you block someone on your iPhone, your iPhone will not notify you when they call you the next time, and the caller will get a busy tone. Now let’s see how you can block a number on your iPhone.
How to Block a Number on iPhone or iOS?
- Open the Phone app on your iPhone.
- Under the “Recents” tab, tap on the (i) icon next to the caller’s name or number that you wish to block.
- Now, scroll down to the end of the caller details page and tap on the “Block this Caller” option.
- Your iPhone will show a confirmation. Tap on “Block Contact” to block that number/contact permanently.
Using this method, you can block any number on your iPhone from your recent call list. But if you wish to block a specific contact on your iPhone, you can do that as well.
How to Block a Contact on iPhone?
- Open the Phone app on your iPhone.
- Under the “Contact” tab, find the contact you wish to block and tap on it.
- Now scroll down till the end, and there tap on the “Block this Caller” option.
- Your iPhone will show a confirmation. Tap on “Block Contact” to block that number/contact permanently.
Once you block a number on your iPhone, you will no longer receive any call, message, or FaceTime from them.
How to Block Spam Calls on iPhone?
If you have been receiving many spam calls from unknown numbers on your iPhone, there are two ways to combat such spam calls. You can either silence them permanently or filter them using a spam-filtering app like Truecaller.
Silence unknown callers on your iPhone
- Open the Settings app on your iPhone and tap on Phone.
- Inside, Phone settings, tap on “Silence Unknown Callers.”
- Finally, toggle on the switch that says “Silence Unknown Callers,” and you are done.
After this, your iPhone will silence incoming calls from the unknown numbers that are not saved in your contact list and send them to your voicemail, if enabled. But before enabling this option, make sure you have saved all your important numbers in your contact list.
You can still see those silenced calls inside the Recent call list and all those filtered voicemails in your voice mailbox.
Filter Spam Calls Using Third-party apps on iPhone.
Unlike Android, iPhone doesn’t have a dedicated spam call filter within iOS. But iPhone does allow their users to use third-party apps to manage spam calls and filter them out automatically.
Here is how to turn on spam protection and block spam calls on iPhone.
- First of all, install the Truecaller app on your iPhone from the App Store and set it up by signing in using your login credentials. If you are already using Truecaller on your iPhone, you can skip to Step 2.
- Now open the Settings app on your iPhone and tap on Phone.
- Inside the Phone settings, you will see a new option, “Call Blocking & Identification” tap on it.
- Here, you’ll see a few toggles, turn on all those toggles that say Truecaller, and you are done.
From now onwards, Truecaller will handle your incoming calls and block any call/text tagged as spam in their database.
How to block text messages on your iPhone?
- Open the Settings app on your iPhone and tap on “Messages.”
- Now, look for the “Blocked Contacts” option and open it.
- Here, you will find all your previously blocked contacts. To add a new contact to the block list, tap on “Add New…” and select the contact from the list that you no longer wanted to receive messages from.
Note that there is no way you can block someone from sending you text messages alone. When you block a contact on your iPhone from receiving text messages, it will block them completely. You will neither receive calls nor texts from the blocked contact.
How to unblock a number on iPhone?
Whenever you block a number or contact on your iPhone, it automatically goes to your iPhone’s Block Contacts list. If you wish to unblock it, you have to access blocked contact and unblock that number from there.
Here is how to see blocked numbers on iPhone and unblock them.
- Open the Settings app on your iPhone.
- Then go to “Phone” inside the Settings app.
- Now select the “Blocked Contacts” option.
- Here, you will find all the numbers you have blocked in the past. Tap on the “Edit” button on the top-right, then tap on the “minus” button in front of the contact, and select “Unblock” to unblock that number permanently.
Once you unblock someone on your iPhone, they will be able to contact you again normally via calls, messages, and FaceTime.
Wrapping up: How to Block or Unblock a Number on iPhone?
Blocking someone on your iPhone can help you get rid of all those annoying calls and messages from them. But if you are tired of blocking spam calls to the point that it becomes exhausting, you should consider contacting your network provider. And may use a third-party spam filter app like Truecaller to filter such calls automatically until your carrier reaches some resolution.
And after blocking a number, find out what happens when you block a number on your iPhone!