Designing is challenging when you are hitting a creative block. And that’s what the design app Canva is trying to solve for its users using the power of AI. They recently released their Text-to-Image tool, powered by the open-source text-to-image model called Stable Diffusion.
Using Canva’s new Text-to-Image app, you can generate images by simply providing a text description and using it directly inside your Canva designs.
Luckily, this new AI feature is free for every Canva user. Yes, for FREE. Unlike Canva’s Background Remover tool, which you can access only with a Canva Pro account.
Both Canva Free and Canva Pro users can reap the benefit of this text-to-image generator tool and convert any text description into an image in a few clicks. If you aren’t already a Canva user, you can sign up for it using the below link.
Now let’s look at this new AI feature and use it to convert any text into an image inside Canva.
Convert Text into Image using Canva’s Text-to-Image AI tool!
The Text-to-Image tool is available as a separate app or extension inside the Canva design tool. You can access it from the discover app section on the Canva homepage or directly from the left sidebar inside your design.
Here is how to use it.
- Go to Canva.com, log in to your Canva account and open the Discover apps page.
- On the Discover apps page, look for “Text to Image” and click on it. (Click here to access Canva’s Text to Image App page directly.)
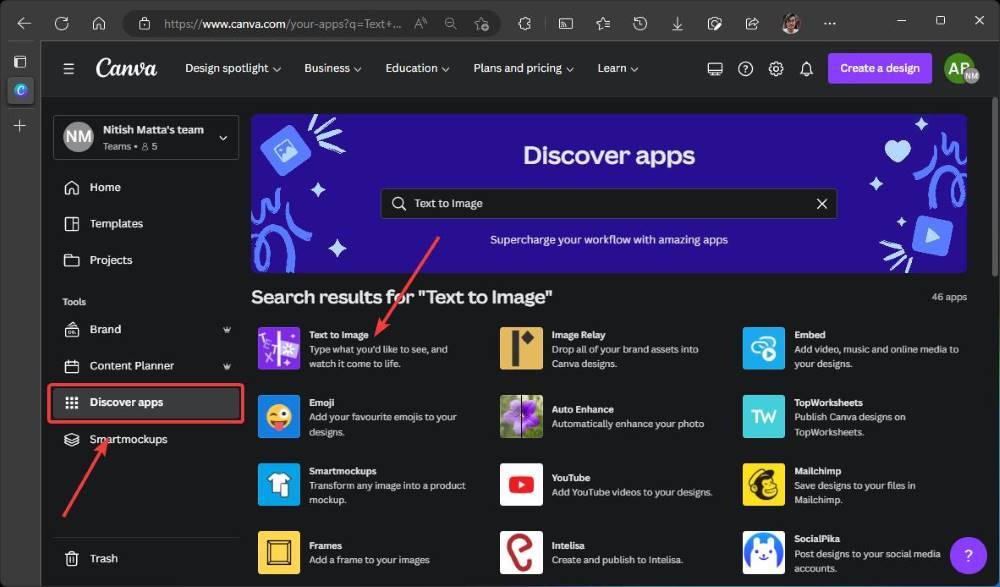
- On the app page popup, click the “Use in new design” button, and select your desired design size. (Or click on the “Use an existing design” button to add an AI-generated image to an existing Canva design.)

- You will see a “Text to Image” sidebar on the left side of your Canva design page. Type your text description for the image inside the text box, select your image style and click on the “Generate Image” button.

- Now, wait for some time and let the AI behind the Text-to-image tool do its magic.
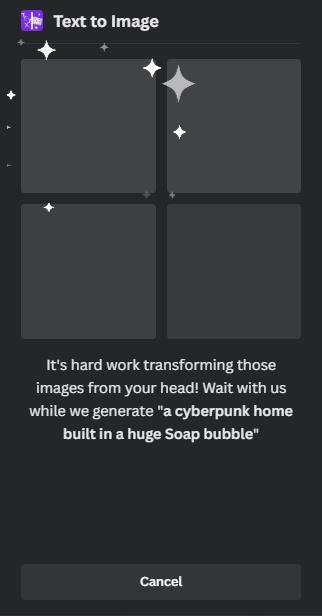
- The AI will generate four different images based on your text description that you can use by clicking or dragging to your Design canvas.
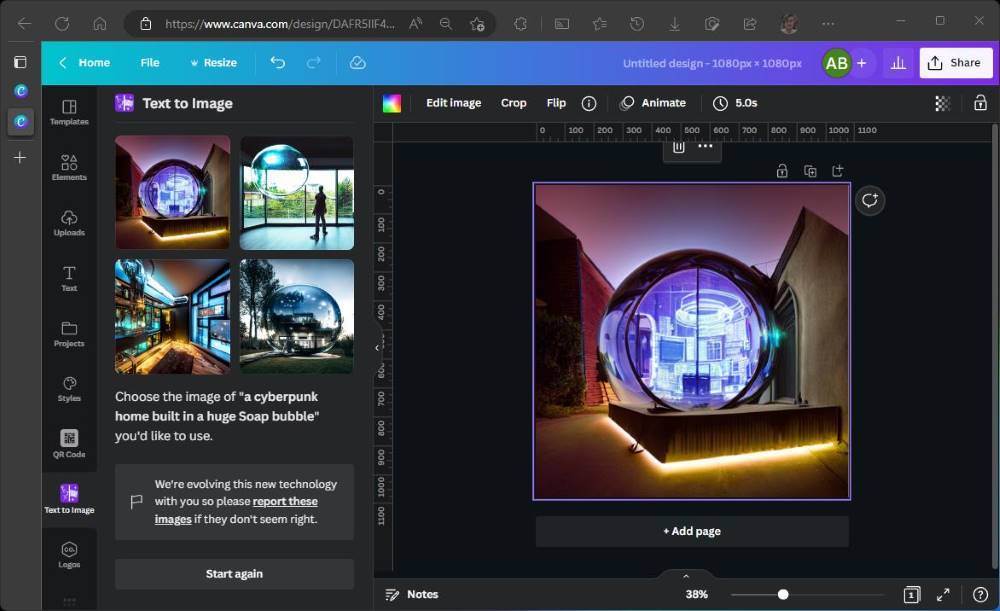
And that’s it. You have successfully generated images from text using Canva’s Text-to-image AI tool. You can use the generated images in your design or generate more by clicking on the “Start again” button and repeating the process.
Note that you can create up to 24 images daily; your limit will be exhausted until the next day.
Is Canva’s Text-to-Image AI feature any good?
The quality of images generated by Canva’s Text to Image tool is good. Most of the time, you get what you ask. But sometimes, you might get images far off from what you wanted. In that case, you can try again with a different text input to get more relevant results.
But overall, I am impressed with what you can achieve with this Text-to-image AI generator tool by Canva. And I couldn’t ask for more from a tool that’s available for free.
I also liked Canva’s approach toward safety measures regarding AI-generated images to avoid misuse of the tool by its users. They do this by flagging words that violate their “Text to Image Terms” to avoid creating harmful content using AI. Repeated violations of their usage terms will result in suspension/termination of the user’s Canva account.
Not just that, users can also report the generated images if they are violating any rules mentioned in their usage terms.

Canva’s Text to Image Generator Tool – Final Words
Text to Image is a very handy tool every Canva user should be aware of. It can come in handy when you need help finding the right image for your design or just hitting a creative block. All you need is a text description of the image you are looking for and use the power of AI to generate an image based on that.
The best thing about this AI-powered tool is that it’s available for free to all Canva users, unlike the Background Remover tool, which you can access only with a Canva Pro account.