I know you are here to find out how to Export After Effects to MP4. But before we even get started, I have something to say, Let’s first discuss and then find out.
Being an editor for the last 5 years has taught me a lot of things including a lot of patience. I have seen an era of evolving technology, which made me work on the most pathetic hardware as well (this laptop for example). Yeah, I have edited on that laptop, don’t ask me why.
But at this moment as a video editor, when my hardware and software seem to be sorted and working fine, popular issues like no direct H.264 export option is making me write this article.
Now that I am finally done venting out my frustration, let’s see how to export mp4 in After Effects CC without using Adobe Media Encoder.
Export After Effects to Mp4: The issue and the Importance?
MP4 or H.264 is a very important and easy rendering and exporting codec for everyone who edits videos. The reason is that MP4 has an accurate level of quality along with being one of the lightest when it comes to filing size. The only issue here is from Adobe After Effects CC 2014, Adobe has restricted direct H.264 or H.265-based MP4 renders making things tough.
Adobe recommends using their supporting software called Adobe Media Encoder to export files in MP4 which works fine. The only downside to this is that if the adobe media encoder fails (which it does), then there are no other ways to cope with the situation.
Adobe After Effects MP4 Rendering Methods Without Adobe Media Encoder:
To get started with adobe after effects mp4 rendering, there are only two options. The one is Free and the other is paid. Let’s have a look at them one by one.
1. Export and Convert (Free Method)
As the name says, This method involves exporting a video in a relatively better file format and converting it later to MP4. Here’s How you do this.
- Open your Adobe After Effects file and create a composition.
- Work on your composition and create whatever you want to.

- Now when it comes to exporting your composition, Hit Ctrl+M on Windows or CMD+M on your Mac system and you will enter the export window.
- Once inside the export window. You will see a task has been created for your project file to export. By default, the file format is set to .avi
- Click on ‘Lossless‘ inside ‘Output Module‘ on the bottom left, and now output module settings will pop up.
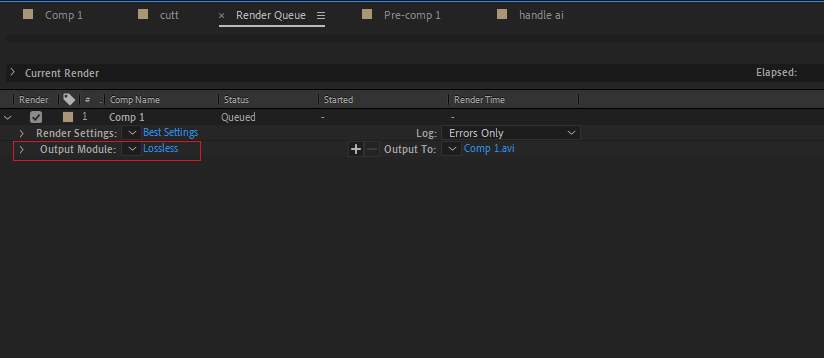
- Under the Video output tab, choose ‘Quick Time‘.

- Inside the format options, choose anything between ProRes codecs that you like. I use ProRes 4444. Avoid using Animation or Uncompressed as they will make your export massive in size.

- Once done, export normally. We are exporting in the MOV file format. Not great when it comes to filing size but still better than using AVI format.
- Once done, now use a File converter and convert MOV format to MP4. The file converter that we at mrnoob.net recommends is ‘Handbrake‘. Handbrake is free and fast and the best part is that you don’t get much quality loss even after compressing the video size.
- Open the hand brake application and click on ‘Source‘. Now find the MOV file and load it. Once done now click on browse and set the destination file name.
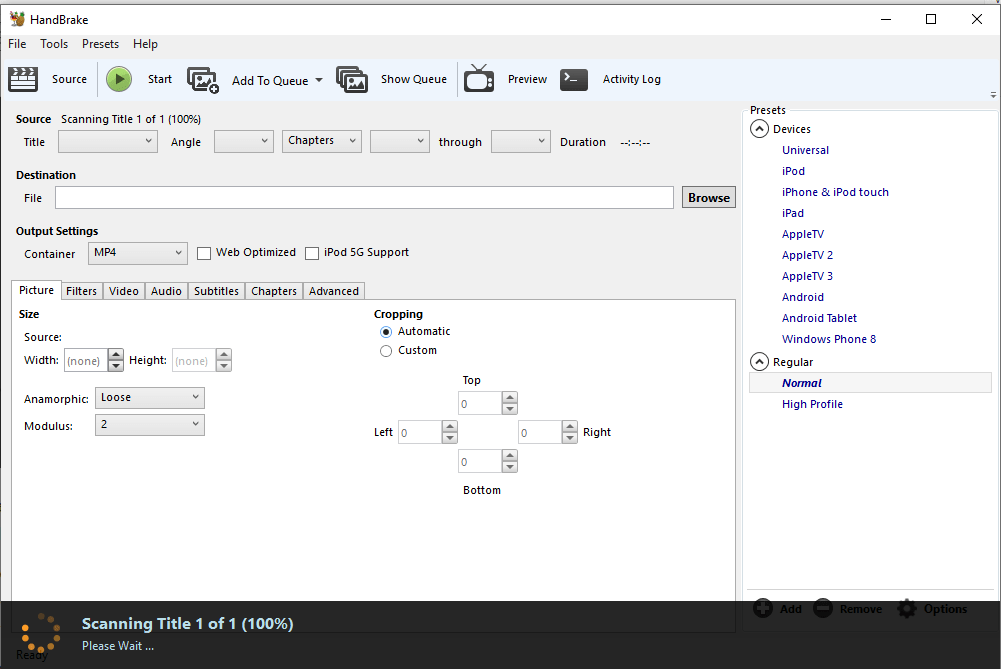
- Now click on ‘Start‘ and the conversion will get started.

Using this method you can easily do Adobe After Effects MP4 rendering, although this is not a direct method, there is one more method that involves a paid plugin.
2. Use AfterCodecs Plug-in:
Now the next method to do Adobe After Effects MP4 render is done by using a plugin called “After Codecs“.
After codecs is an enhanced plugin that has an interface of its own. To get started with using after codecs to use Adobe After Effects MP4 rendering uses the following steps:
- Get the After Codecs plugin and install it.
- Once you are done installing the after codecs plugin, open your Adobe After effects Sequence and hit Ctrl+M or CMD+M on Windows/Mac.
- Click on ‘Lossless‘ inside ‘Output Module‘ on the bottom left, and now output module settings will pop up.
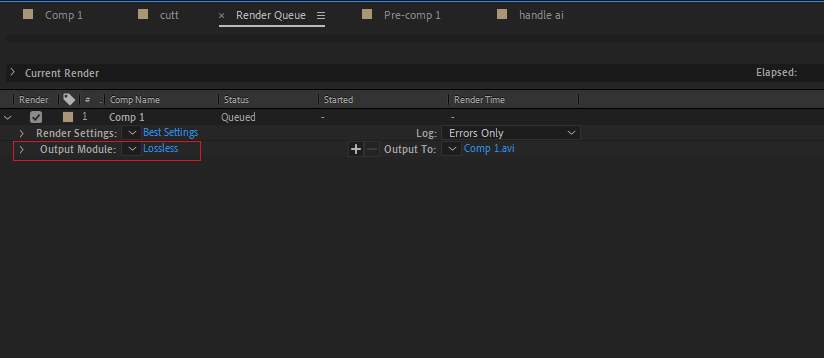
- Inside ‘Format‘, choose ‘AfterCodecs .mp4‘.
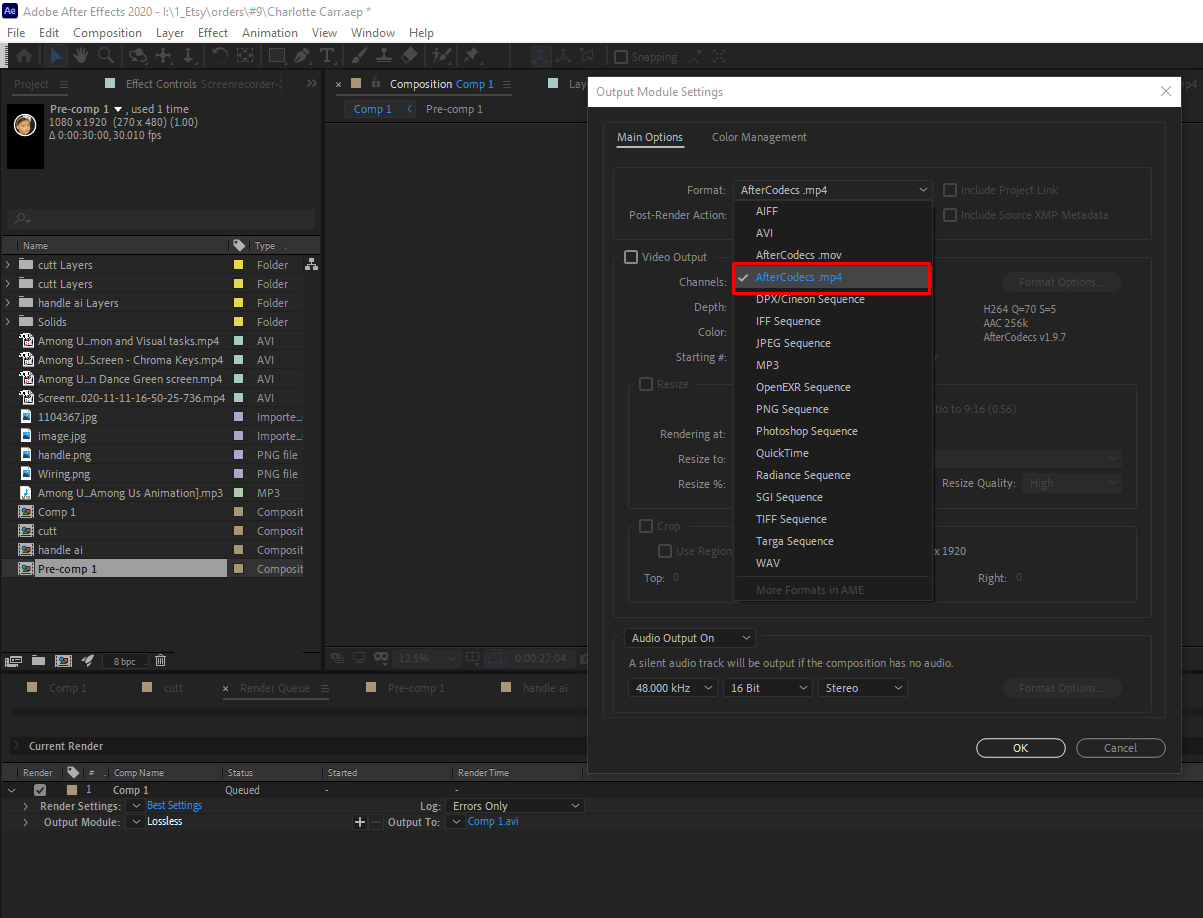
- Now click on ‘Format Options‘ and after that codecs options will open up.

- Choose the video codec and compression inside after codec settings and hit OK.

- Now click OK once again and start rendering.
- Once done, you will be able to render MP4 directly inside Adobe After Effects without using the Adobe Media Encoder.
AfterCodecs Plug-in Vs Adobe Media Encoder!
So we discussed two methods of exporting MP4 without using a media encoder. The reason to avoid the Media encoder is the fact that you can render your video inside after effects itself seamlessly but there are other aspects to it as well. One of those aspects is speed. Aftercodecs provides great speed and optimized rendering, hence making it a better option to export MP4 inside After Effects.
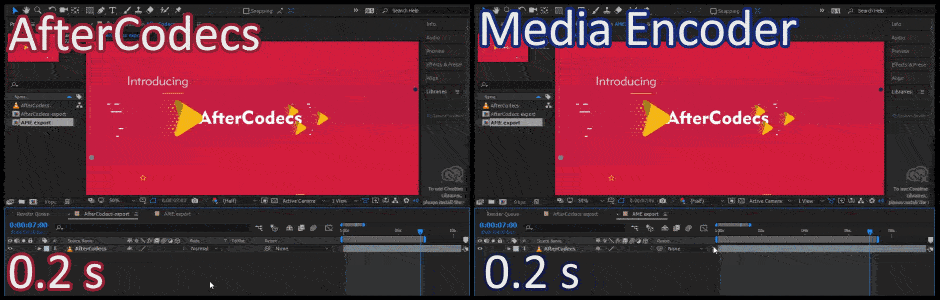
As you can see from the GIF above, AfterCodecs is not only fast but also has a lighter file size
Export MP4 inside After Effects – Conclusion
So this is how you can export after-effects projects to MP4 directly without using Adobe Media Encoder. The first method is free but can be a bit time-consuming especially when it comes to small-sized videos. The 2nd one however is paid but works flawlessly. You just need to pay a small amount for a lifetime deal of after codecs. I am using After codecs for the past 4 months and I must say it’s working flawlessly. Do check these methods for yourself and let us know which one works the best for you, As always, comment if you like this guide. I’ll see you in another similar article soon.